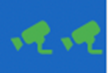3.2 Содержание экранов приложения и действия эксперта
| № | Экран | Описание |
| 1 | 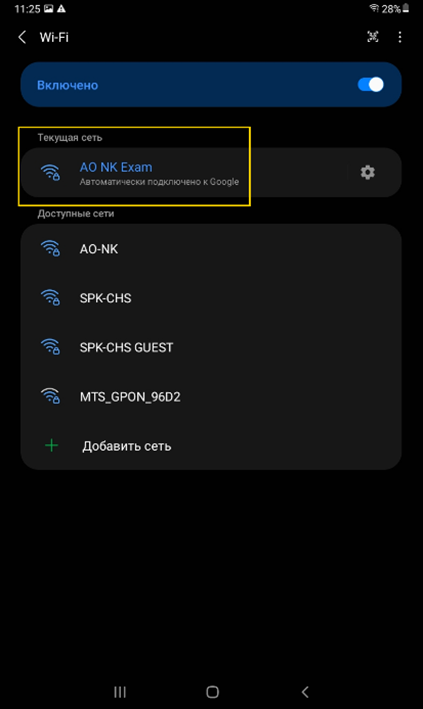 |
Проверка подключения к сети
После включения планшета перед началом работы с приложением штатными средствами убедиться в том, что включена сеть WiFi.
В перечне видимых WiFi сетей должна быть видна закрытая сеть сервера МАК «AO NK Exam». |
| 2 | 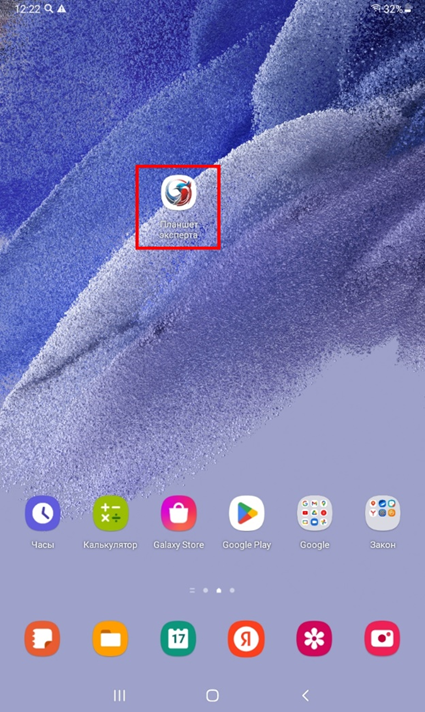 |
Главный экран планшета
На главном экране выбрать приложение «Планшет эксперта».
Приложение предустановлено на планшете. |
| 3 | 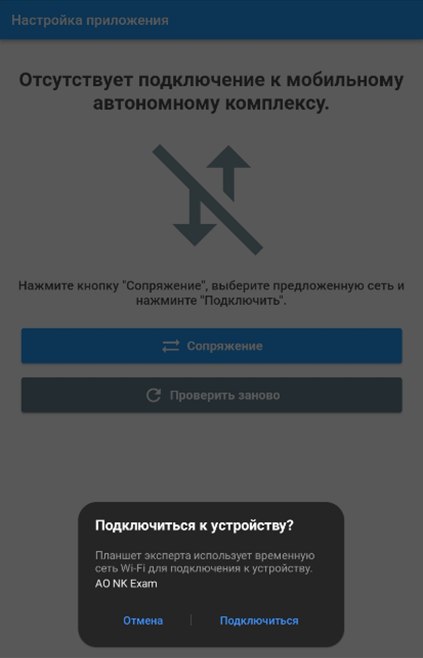 |
Запрос подключения к сети МАК
Приложение автоматически запросит подключение к WiFi сети сервера МАК «AO NK Exam».
Нажать «Подключиться». |
| 4 | 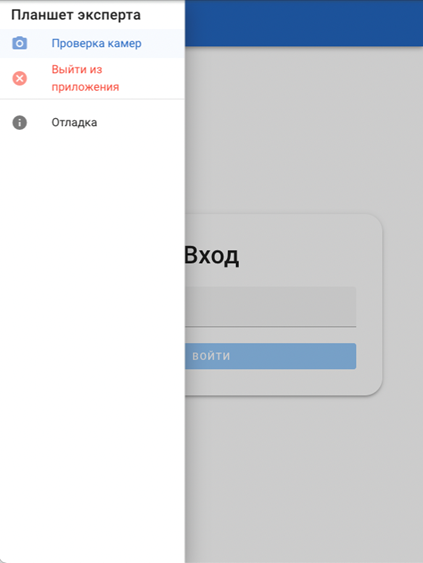 |
Меню приложения
В левом верхнем углу экрана доступно выпадающее меню приложения:
|
| 5 | 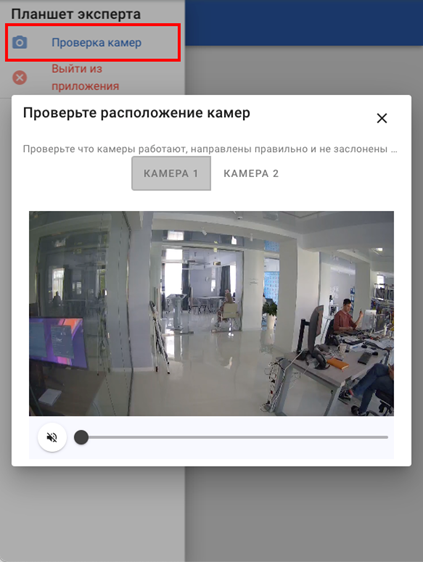 |
Режим проверки камер
Провести проверку работоспособности камер (изображение, звук).
Установить камеры в соответствие с описанными требованиями. |
| 6 | 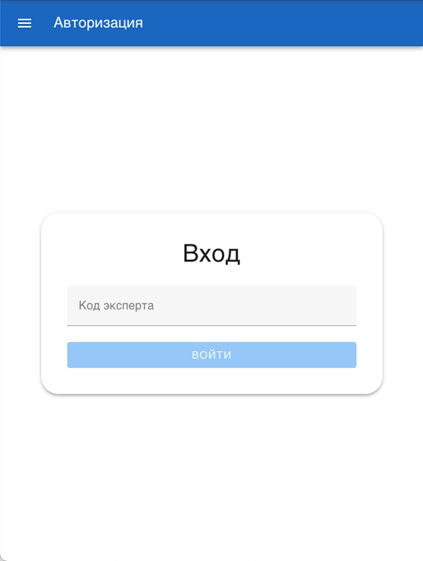 |
Авторизация эксперта
В форме ввода в окне «Код эксперта» эксперту необходимо ввести персональный код. |
| 7 | 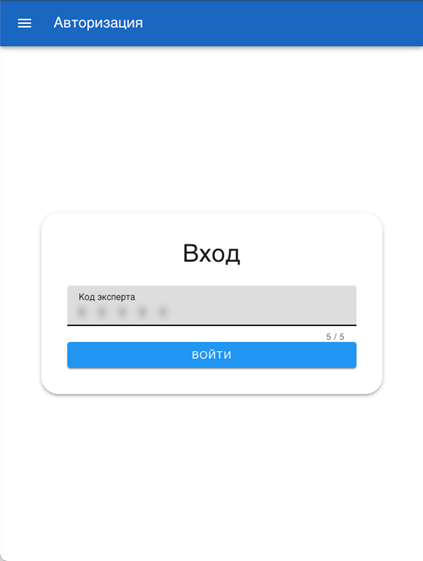 |
Подтверждение входа
После ввода в окно «Код эксперта» персонального кода станет активна кнопка «Войти».
Подтвердить вход нажатием кнопки. |
| 8 | 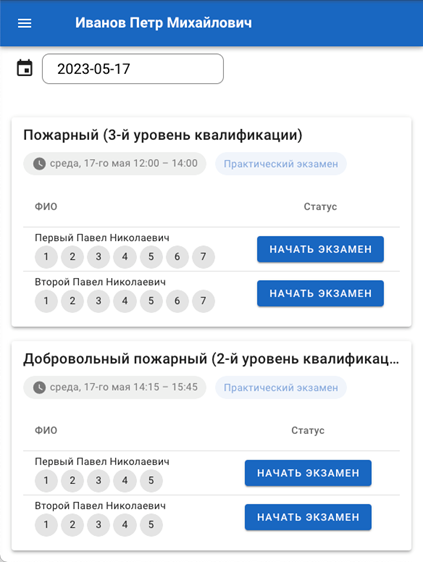 |
Расписание экзаменов
Откроется расписание экзаменов на текущую дату.
Каждая карточка экзамена содержит:
|
| 9 | 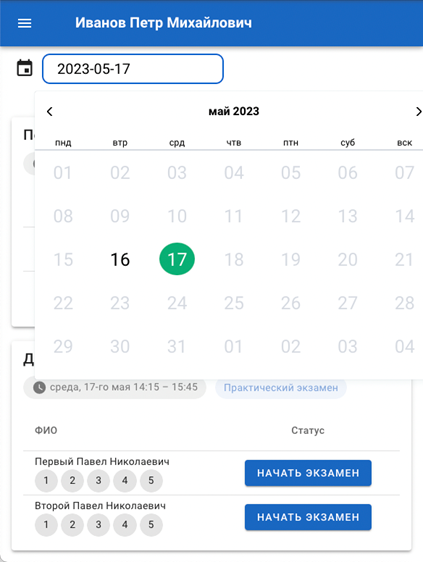 |
Выбор даты
Если необходимо расписание на дату, отличную от текущей, нажатием на иконку календаря рядом с датой вы-звать окно календаря и выбрать нужную дату. |
| 10 | 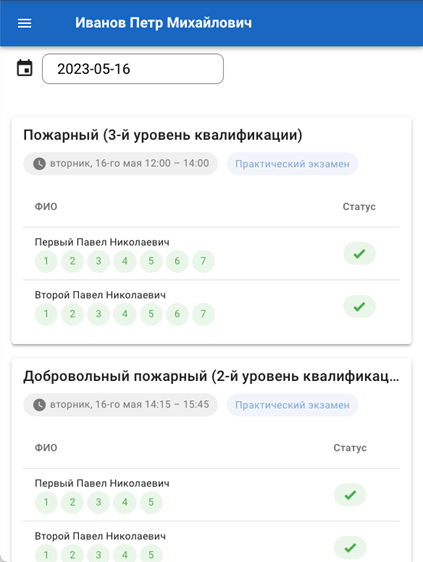 |
Завершенные экзамены
Когда все экзамены за определенную дату завершены, этапы и общий статус имеют соответствующие отметки. |
| 11 | 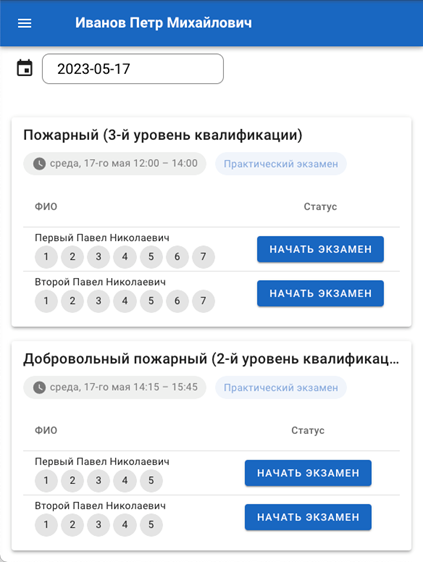 |
Экзамены на текущую дату
В расписании содержатся экзамены, запланированные на выбранную дату. |
| 12 | 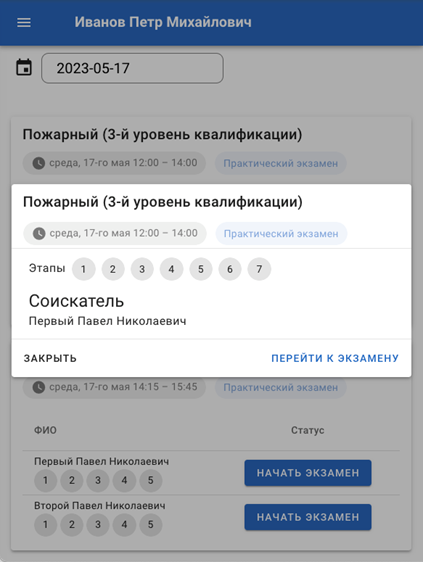 |
Карточка выбранного экзамена
После нажатия на кнопку «Начать экзамен» появляется карточка выбранного экзамена.
|
| 13 | 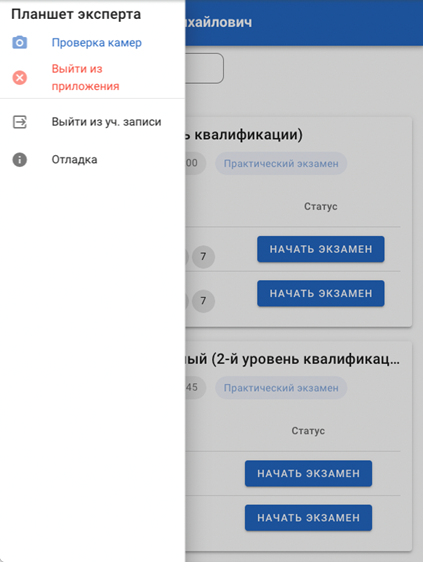 |
Экстренный выход из приложения
Если по какой-либо причине эксперту необходимо прервать прием экзамена, воспользоваться выпадающим меню и пунктом «Выйти из приложения». |
| 14 | 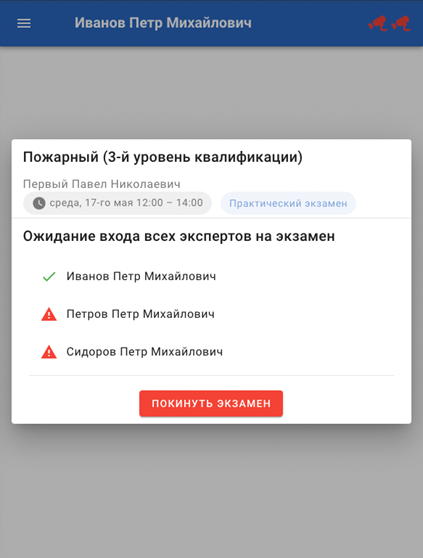 |
Ожидание входа экспертов
Система ожидает подтверждение выбора данного экзамена всеми экспертами.
Если кто-то из экспертов не может начать участвовать в экзамене, либо по какой-то причине начало экзамена отменяется, то необходимо завершить процесс нажатием кнопки «Покинуть экзамен».
В правом верхнем углу экрана появились индикаторы камер: |
| 15 | 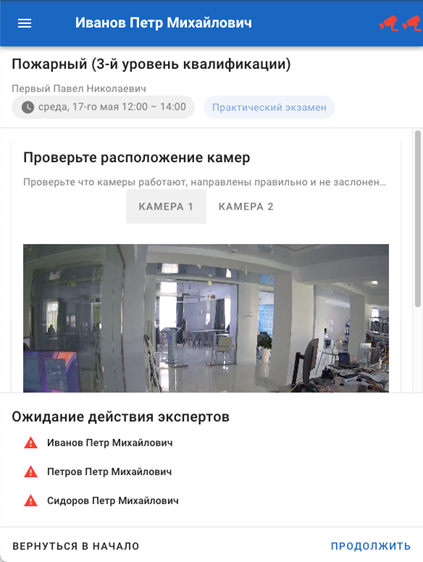 |
Проверка расположения камер [Камера 1] и [Камера 2]
Осуществить визуальную проверку качества видеосигнала и правильности установки камеры 1 и камеры 2.
Для переключения между камерами использовать кнопки: «Камера 1» и «Камера 2».
После проверки подтвердить нажатием кнопки «Продолжить». |
| 16 | 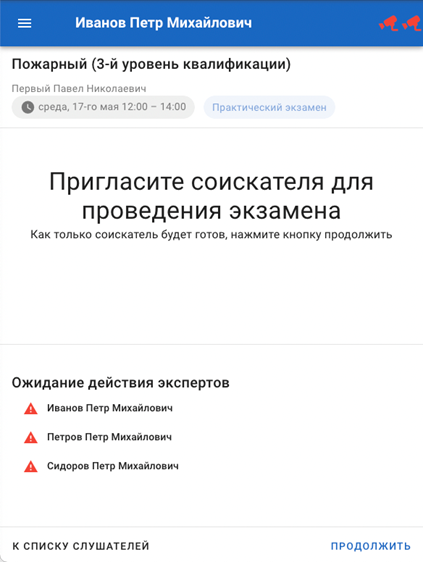 |
Приглашение соискателя
Пригласить на площадку соискателя.
Когда соискатель подтвердит готовность к прохождению экзамена, нажать кнопку «Продолжить».
Если соискатель не готов, вернуться к списку соискателей нажатием кнопки «К списку слушателей». |
| 17 | 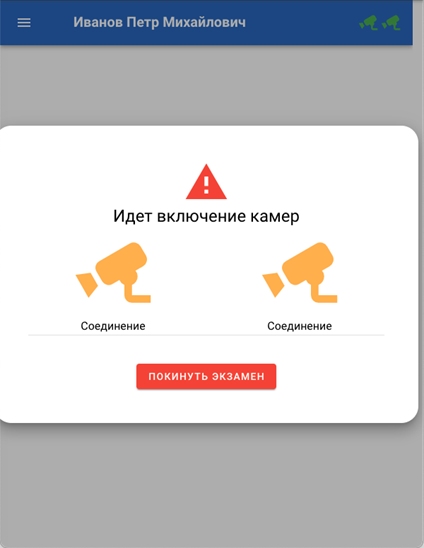 |
Включение камер
Экран показывает процесс включения камер. После успешного включения индикатор в правом верхнем углу изменится: Во время ожидания эксперт может прервать процесс нажатием кнопки «Покинуть экзамен». |
| 18 | 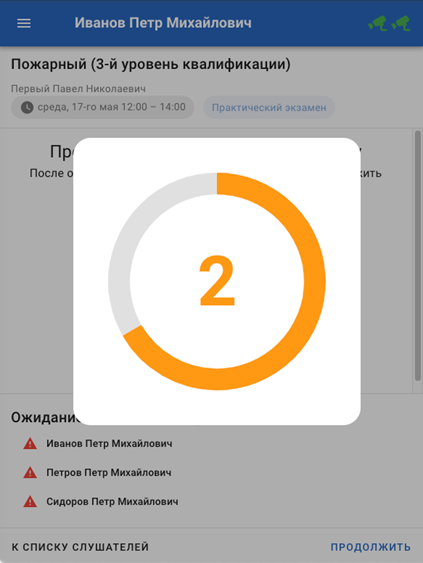 |
Проверка готовности комплекса
Комплекс проводит автоматическую внутреннюю проверку и запускает запись экзамена. |
| 19 | 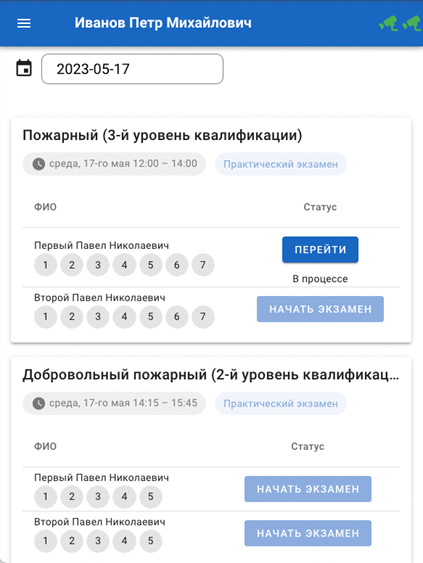 |
Случайный выход эксперта
Если после начала экзамена эксперт случайно его покинул из-за ошибочного нажатия кнопок управления, то на экране с расписанием на текущую дату все экзамены кроме активного будут заблокированы. |
| 20 | 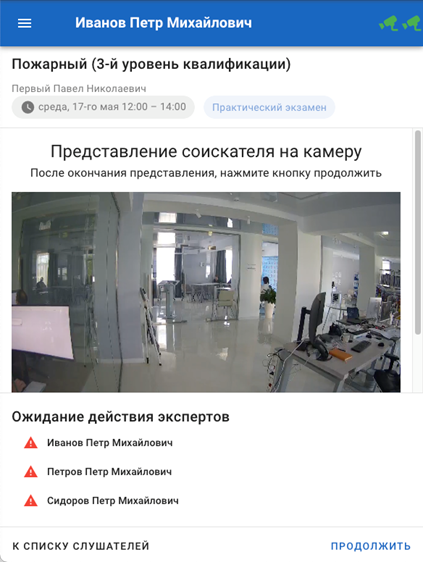 |
Представление соискателя на камеру
Соискатель подходит к одной из камер и, держа в руке паспорт с открытой страницей, содержащей фото и ФИО, представляется.
По окончанию представления эксперты подтверждают завершение нажатием кнопки «Продолжить». |
| 21 |  |
Отмена экзамена
Если по какой-либо причине экзамен должен быть отменен, все эксперты нажимают «К списку слушателей».
На экране появляется информационное сообщение. |
| 22 | 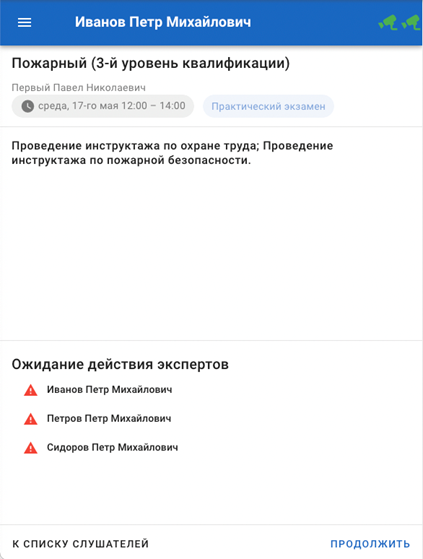 |
Проведение инструктажа по ОТ и ПБ
Эксперт проводит инструктаж.
Эксперты подтверждают доведение до соискателя инструкций по охране труда и пожарной безопасности нажатием кнопки «Продолжить». |
| 23 | 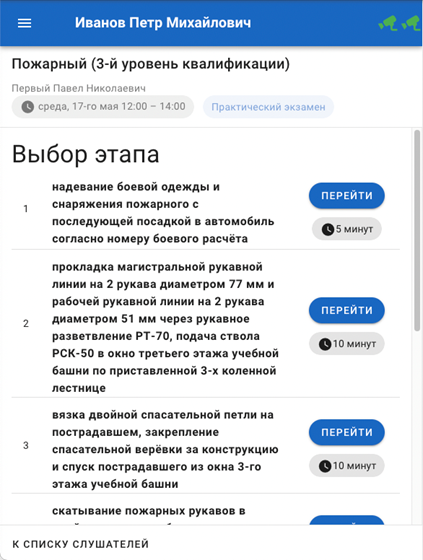 |
Выбор этапа
На экране указан перечень этапов практического экзамена с указанием:
Выбрать этап экзамена нажатием кнопки «Перейти». |
| 24 | 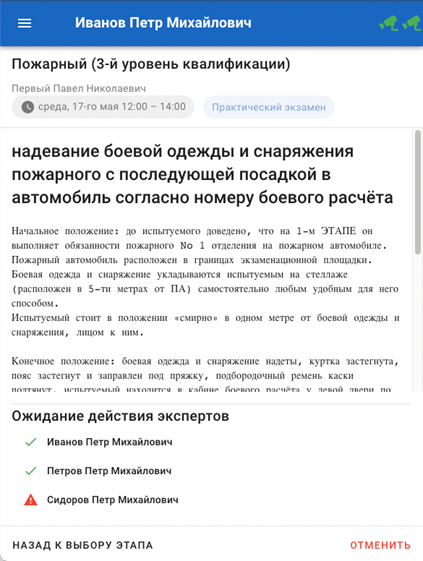 |
Описание выполнения этапа
Эксперт зачитывает соискателю порядок выполнения этапа экзамена.
После этого получает от соискателя подтверждение понимания задачи и готовности к выполнению.
Подтвердить начало выполнения этапа нажатием кнопки «Начать выполнение».
На данном экране возможно вернуться к перечню этапов нажатием «Назад к выбору этапа». |
| 25 | 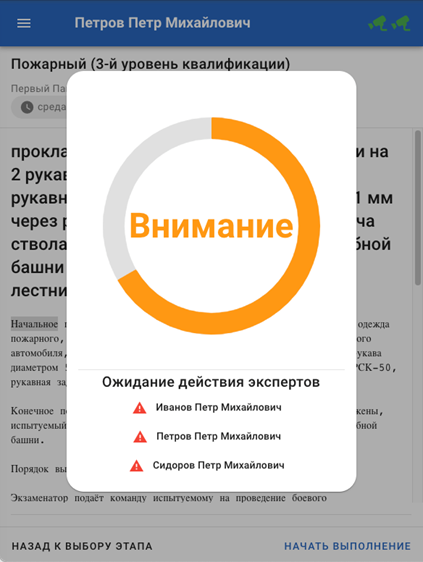 |
Отсчет времени перед началом
Система выводит обратный отсчет запуска выполнения этапа. После этого переходит в режим ожидания остановки секундомера.
Соискатель по команде эксперта начинает выполнение этапа. |
| 26 | 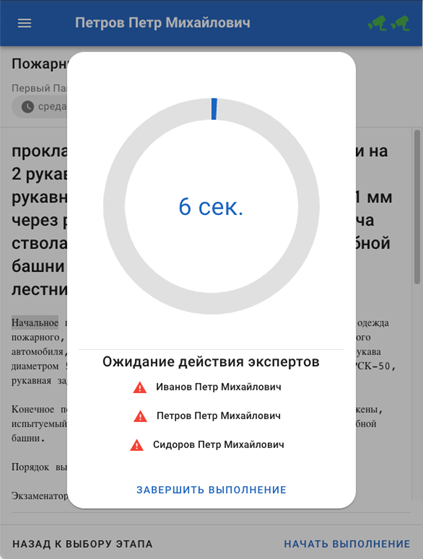 |
Выполнение этапа
Ведется отсчет времени выполнения этапа.
После завершения соискателем этапа подтвердить нажатием кнопки «Завершить выполнение».
Система ожидает подтверждения от всех экспертов.
|
| 27 | 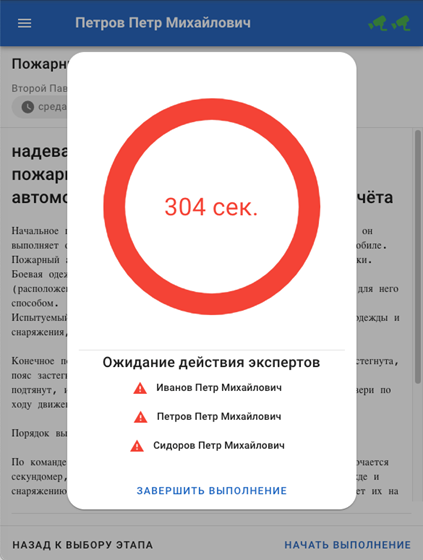 |
Превышение нормативного времени
Если время выполнения этапа превысит нормативное, индикатор окрасится в красный цвет.
Отсчет времени выполнения будет продолжен. |
| 28 | 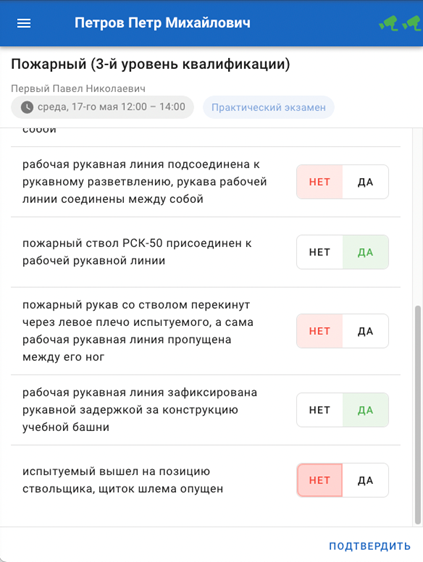 |
Критерии оценки
Перечень критериев оценки к выполненному этапу.
Подтвердить наличие или отсутствие каждого критерия путем нажатия «Нет» или «Да».
После выбора оценок всем критериям завершить нажатием кнопки «Подтвердить». |
| 29 | 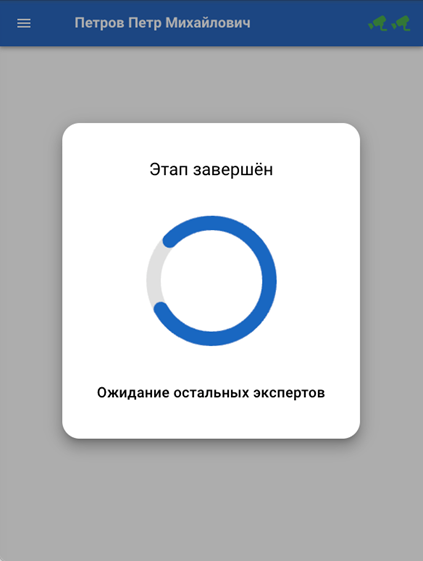 |
Ожидание подтверждения оценок
Приложение ожидает подтверждение оценок тремя экспертами. |
| 30 | 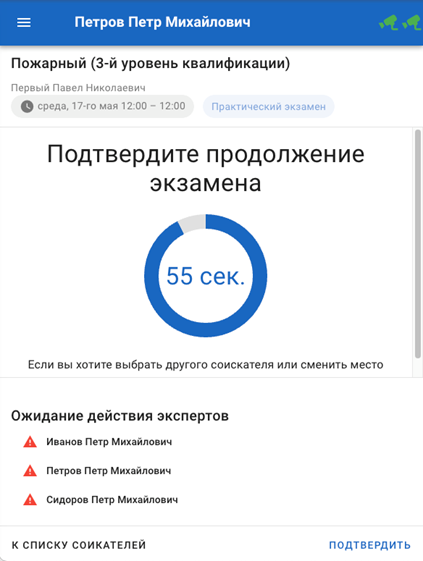 |
Подтверждение продолжения экзамена
Система ожидает подтверждения продолжения экзамена от всех экспертов.
После получения подтверждений происходит возврат к экрану выбора этапа.
Нажатием кнопки «К списку соискателей» вместо подтверждения можно вернуться обратно к расписанию без выполнения следующих этапов. |
| 31 | 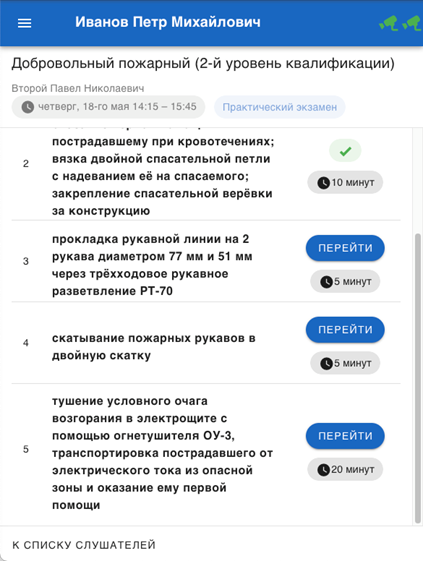 |
Выбор следующего этапа
После подтверждения продолжения экзамена и после выполнения этапа вновь выводится перечень этапов, на котором выполненные отмечены.
Нажать «Перейти» для выполнения следующего этапа.
Процедура выполнения этапа повторяется. |
| 32 | 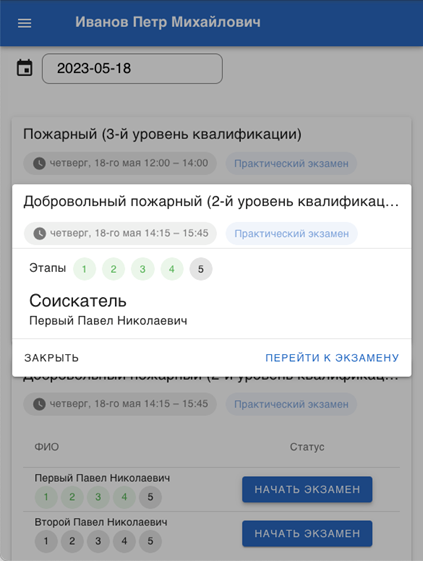 |
Выполненные этапы в расписании
Нажатием кнопки «К списку соискателей» во время подтверждения другими экспертами можно вернуться обратно к расписанию без выполнения следующих этапов. |
| 33 |  |
Подтверждение завершения экзамена
После прохождения соискателем последнего этапа выводится сообщение о завершении экзамена. |
| 34 | 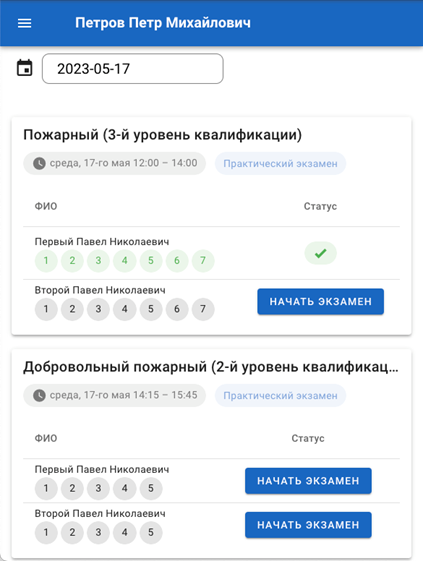 |
Все этапы экзамена пройдены
Происходит возврат к расписанию экзаменов.
После прохождения соискателем всех этапов экзамена в расписании они подкрашены зеленым цветом и появляется общий статус «Завершен». |

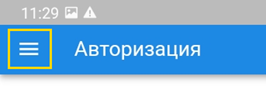 В меню можно выбрать:
В меню можно выбрать: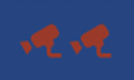 В течение всего экзамена индикаторы показывают текущий статус камер для контроля экспертами.
В течение всего экзамена индикаторы показывают текущий статус камер для контроля экспертами.