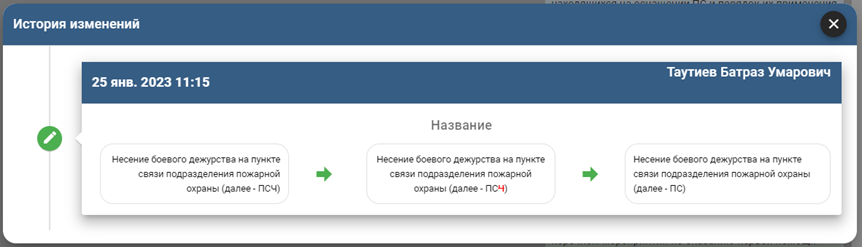6 Работа пользователя с ролью «Эксперт-разработчик»
После успешной авторизации откроется основное окно Конструктора, содержащее в верхнем меню разделы:
- Профстандарты;
- Квалификации;
- Оценочные средства;
- Классификаторы.

Если осуществлен вход с устройства с невысоким разрешением экрана (смартфон, фаблет, небольшой планшет) или у пользователя в браузере установлен масштаб отображения намного больше 100%, то меню Конструктора будет отображаться подобно мобильному приложению (иконка «бургер»):
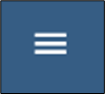
В этом случае при нажатии на иконку откроется выпадающее основное меню в формате мобильного устройства:
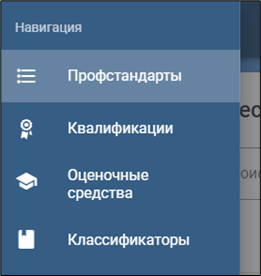
6.1 Личный кабинет пользователя
В правом верхнем углу находится иконка личного кабинета пользователя:

При нажатии появляется выпадающее меню личного кабинета:
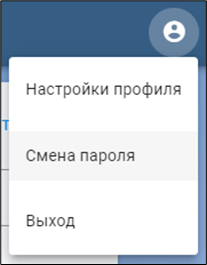
В пункте «Настройки профиля» необходимо произвести настройки персональных данных, для чего в соответствующих пунктах указать:
- Файл с собственным изображением нажатием кнопки «Изменить фото»;
- Фамилию, имя, отчество;
- Дату рождения (используя инструмент «Календарь»
 );
);
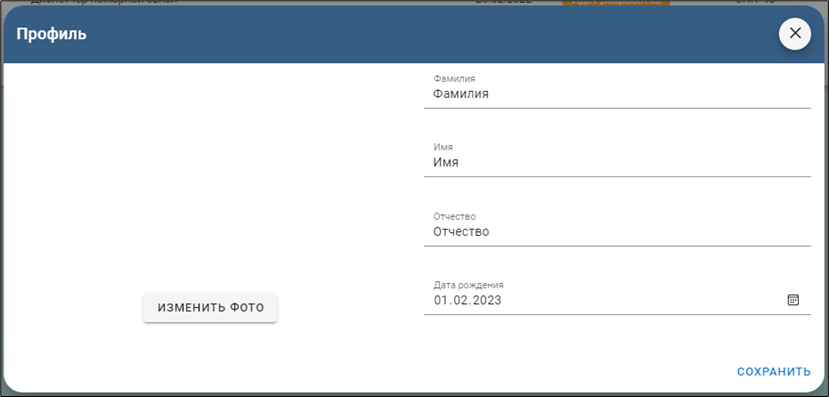
После нажатия «Сохранить» внесённые данные будут сохранены, а форма автоматически закрыта.
Пункт «Настройки доступа» позволяет произвести смену пароля. Для этого в окне указать старый пароль и дважды повторить новый (это делается во избежание ошибок):
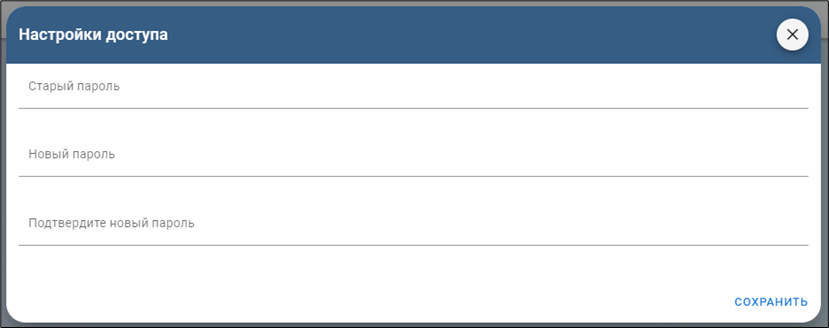
После нажатия «Сохранить» внесённые данные будут сохранены, а форма автоматически закрыта.
Пункт «Выход» осуществляет выход пользователя из учетной записи в Конструкторе.
6.2 Работа в модуле «Конструктор профессиональных квалификаций»
По умолчанию в главном окне Портала открывается раздел «Профессиональные стандарты». Для выбора Конструктора профессиональных квалификаций выбрать в главном меню пункт «Квалификации»:

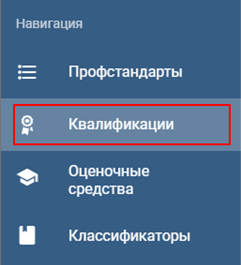
Раздел «Профессиональные квалификации» используется для создания профессиональных квалификаций, на базе профессиональных стандартов, заведенных в систему.
6.2.1 Панель «Профессиональные квалификации» эксперта-разработчика
Если пользователем с ролью администратор СПК текущий сотрудник пока не назначен экспертом-разработчиком ни на одну квалификацию, форма будет пустая:
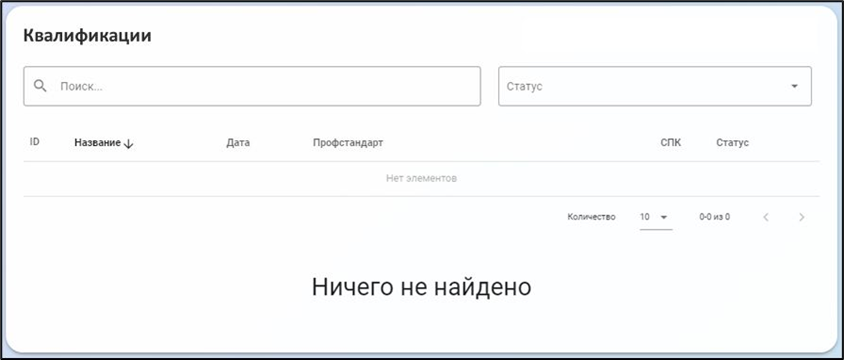
Если пользователь с правами администратора СПК ранее назначил текущего сотрудника экспертом-разработчиком на разработку квалификации, либо подключает пользователя в команде разработки, данная квалификация появится в списке у этого сотрудника:
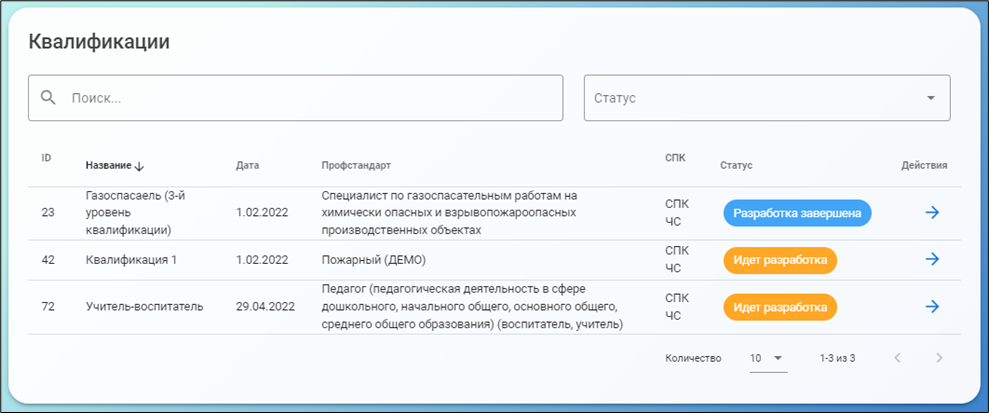
В верхней части формы расположено окно «Поиск…» для ввода ключевой фразы при поиске квалификации, если в разработке их большое количество, и выпадающий список для наложения на список фильтров по текущему статусу квалификации:
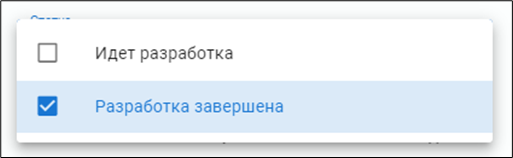
Примененный фильтр после применения виден в окне «Статус»:

Форма содержит поля:
| Поле | Назначение |
| ID | Уникальный идентификатор квалификации в базе данных. |
| Название | Рабочее/Утвержденное название квалификации. |
| Дата | Дата формирования квалификации. |
| Профстандарт | Название профстандарта, к которому относится квалификация. |
| СПК | СПК, к которому относится профстандарт. |
| Статус | Текущий статус разработки квалификации. |
| Действия |
В нижней части расположен механизм пагинации (постраничной навигации), показывающий количество выводимых на экран записей, общее количество страниц списка и содержащий кнопки для перехода между страницами:
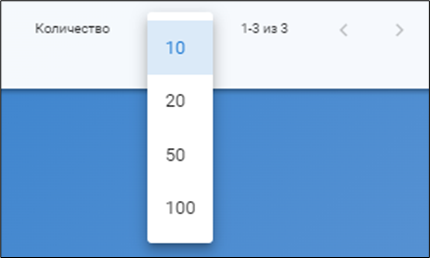
При нажатии на заголовок поля в форме происходит сортировка списка по данному столбцу и рядом с наименованием столбца появляется символ сортировки:
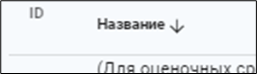
При повторном нажатии на этот же заголовок будет произведена обратная сортировка и символ изменится:

6.3 Разработка/редактирование профессиональной квалификации
Нажать на символ ![]() в перечне квалификаций для перехода в Конструктор квалификации. Откроется главное окно Конструктора:
в перечне квалификаций для перехода в Конструктор квалификации. Откроется главное окно Конструктора:
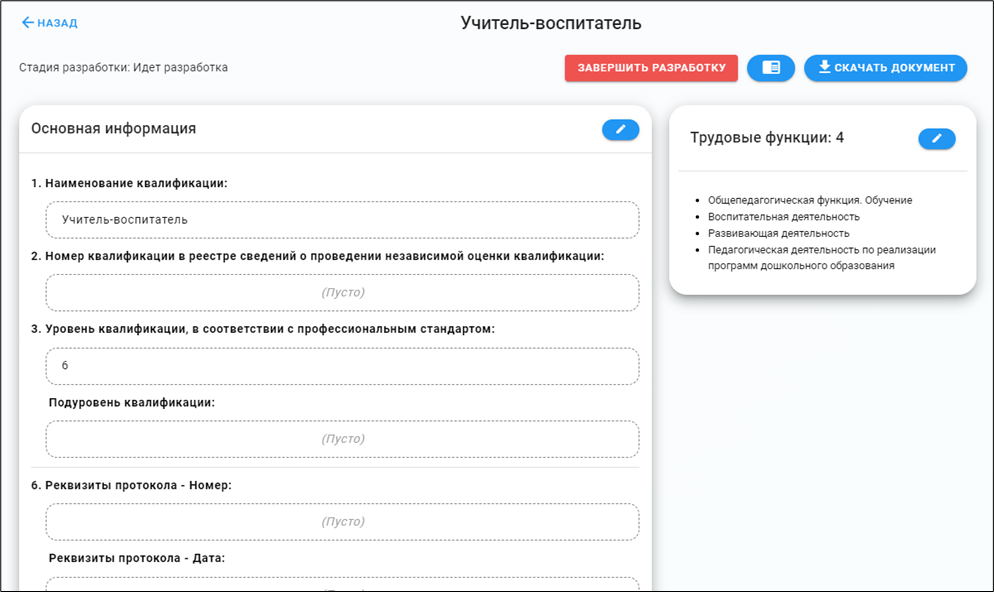
В верхней части содержится название профессиональной квалификации. На верхней панели главного окна присутствуют общие инструменты:
| Инструмент | Назначение |
| Нажать для возврата к перечню квалификаций. | |
| Индикатор стадии разработки квалификации. Устанавливается администратором. Завершение разработки подтверждает эксперт-разработчик. | |
| Нажать в завершение разработки квалификации. Квалификация изменит статус в реестре квалификаций. | |
| Завершение разработки является ответственной операцией. При нажатии Конструктор попросит подтверждение действия. | |
| Нажать для получения информации об истории изменений. При наличии изменений на иконке добавляется индикатор их количества. | |
|
При нажатии откроется окно с историей изменений:
Если на текущий момент изменений еще не было, список будет пуст:
|
|
| Нажать для скачивания текущей актуальной версии в виде файла формата .docx. | |
| При нажатии появится стандартное диалоговое окно браузера с предложением выбрать путь сохранения файла (если не настроено иначе). | |