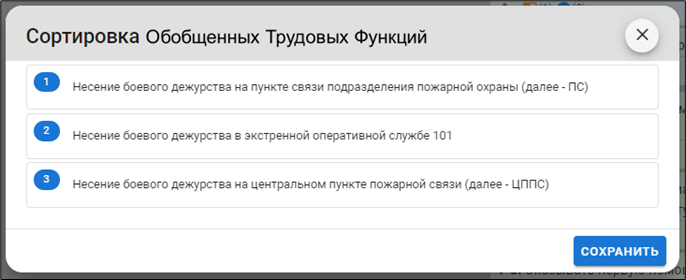6 Работа пользователя с ролью «Эксперт-разработчик»
После успешной авторизации откроется основное окно Конструктора, содержащее в верхнем меню разделы:
- Профстандарты;
- Квалификации;
- Оценочные средства;
- Классификаторы.

Если осуществлен вход с устройства с невысоким разрешением экрана (смартфон, фаблет, небольшой планшет) или у пользователя в браузере установлен масштаб отображения намного больше 100%, то меню Конструктора будет отображаться подобно мобильному приложению (иконка «бургер» слева):
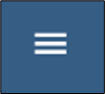
В этом случае при нажатии на иконку откроется выпадающее основное меню в формате мобильного устройства:
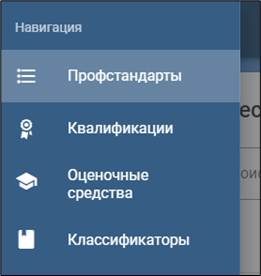
6.1 Личный кабинет пользователя
В правом верхнем углу находится иконка личного кабинета пользователя:

При нажатии появляется выпадающее меню личного кабинета:
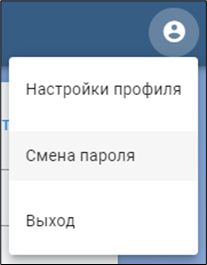
В пункте «Настройки профиля» необходимо произвести настройки персональных данных, для чего в соответствующих пунктах указать:
- Файл с собственным изображением нажатием кнопки «Изменить фото»;
- Фамилию, имя, отчество;
- Дату рождения (используя инструмент «Календарь»
 );
);
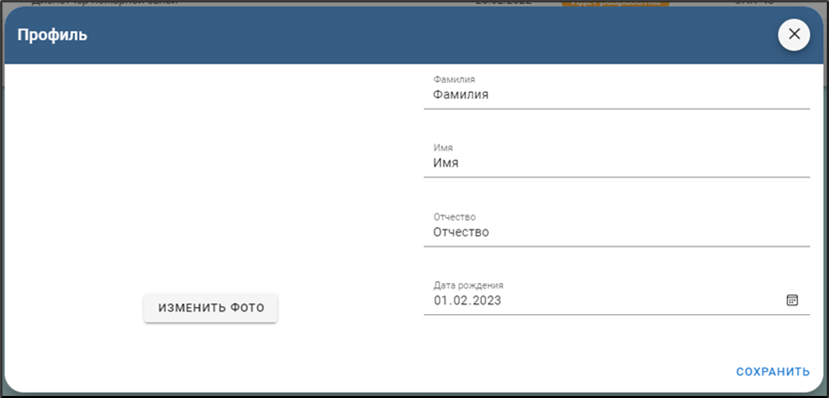
После нажатия «Сохранить» внесённые данные будут сохранены, а форма автоматически закрыта.
Пункт «Смена пароля» позволяет произвести смену пароля. Для этого в окне указать старый пароль и дважды повторить новый (это делается во избежание ошибок):
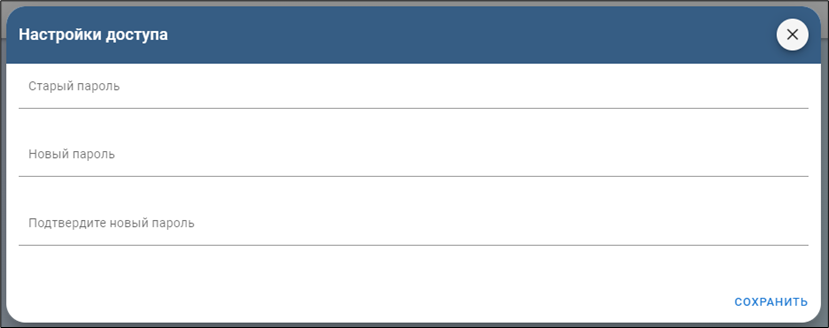
После нажатия «Сохранить» внесённые данные будут сохранены, а форма автоматически закрыта.
Пункт «Выход» осуществляет выход пользователя из учетной записи в Конструкторе.
6.2 Работа в модуле «Конструктор профессиональных стандартов»
По умолчанию в главном окне Портала открывается раздел «Профессиональные стандарты».
Раздел «Профессиональные стандарты» используется для создания профессиональных стандартов, на базе которых будет создана квалификация. Профессиональные квалификации, в свою очередь, создаются на базе профессиональных стандартов, заведенных в систему.
6.2.1 Панель «Профессиональные стандарты» эксперта-разработчика
Если пользователем с ролью администратор СПК текущий сотрудник пока не назначен экспертом-разработчиком ни на один профстандарт, форма будет пустая:
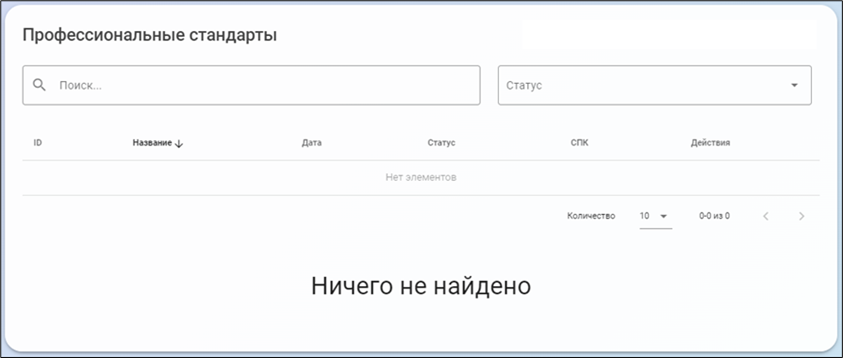
Если пользователь с правами администратора СПК ранее создал профессиональный стандарт и назначил текущего сотрудника экспертом-разработчиком на его разработку, либо подключил пользователя в команде разработки, профстандарт появится в списке:
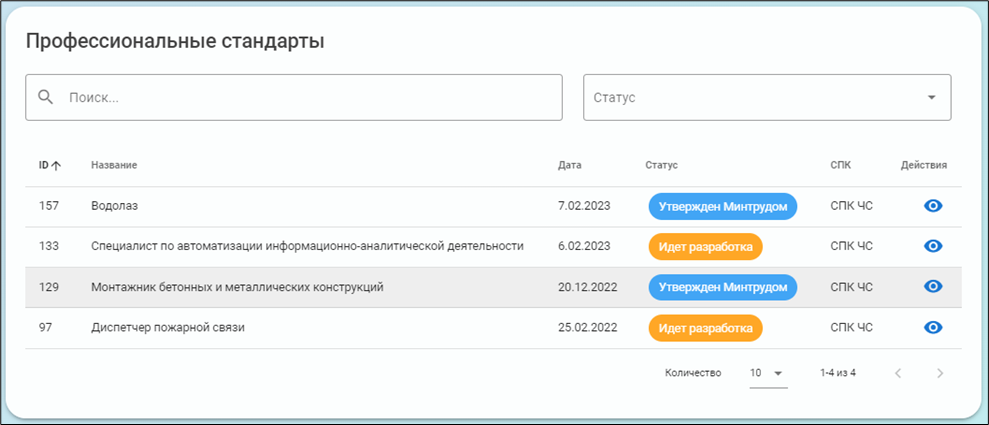
В верхней части формы расположено окно «Поиск…» для ввода ключевой фразы при поиске профстандарта, если в разработке их большое количество, и выпадающий список для наложения на список фильтров по текущему статусу стандарта (форма позволяет делать составной фильтр из двух вариантов):
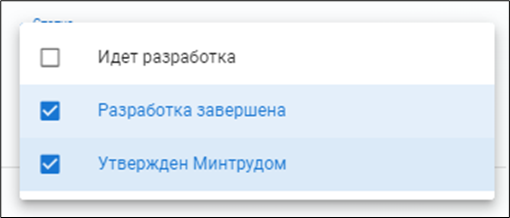
Примененные фильтры после применения видны в окне «Статус»:

Форма содержит поля:
| Поле | Назначение |
| ID | Уникальный идентификатор стандарта в базе данных. |
| Название | Рабочее/Утвержденное название стандарта. |
| Дата | Дата формирования стандарта. |
| Статус | Текущий статус разработки и утверждения профстандарта. |
| СПК | СПК, к которому относится профстандарт. |
| Действия |
В нижней части расположен механизм пагинации (постраничной навигации), показывающий количество выводимых на экран записей, общее количество страниц списка и содержащий кнопки для перехода между страницами:
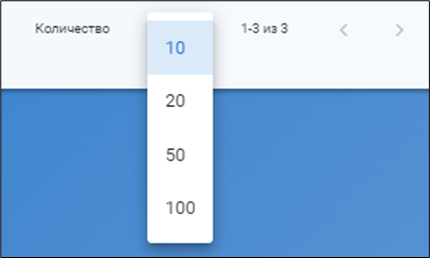
При нажатии на заголовок поля в форме происходит сортировка списка по данному столбцу и рядом с наименованием столбца появляется символ сортировки:
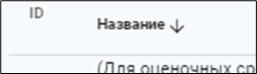
При повторном нажатии на этот же заголовок будет произведена обратная сортировка и символ изменится:

6.3 Разработка/редактирование профессионального стандарта
Вставка концевых сносок
Для создания концевой сноски (ссылки на регламентирующий доку-мент), текст сноски поместить в квадратные скобки: […]. При формировании документа для скачивания в формате MS Word (.doc, .docx), в данном месте будет размещен порядковый цифровой код сноски, а сама сноска будет размещена в конце документа.
Данный синтаксис разметки концевых сносок работает во всех окнах форм, кроме окон «Заметки».
Нажать на символ ![]() в перечне профстандартов для перехода в Конструктор профстандарта. Откроется главное окно Конструктора:
в перечне профстандартов для перехода в Конструктор профстандарта. Откроется главное окно Конструктора:
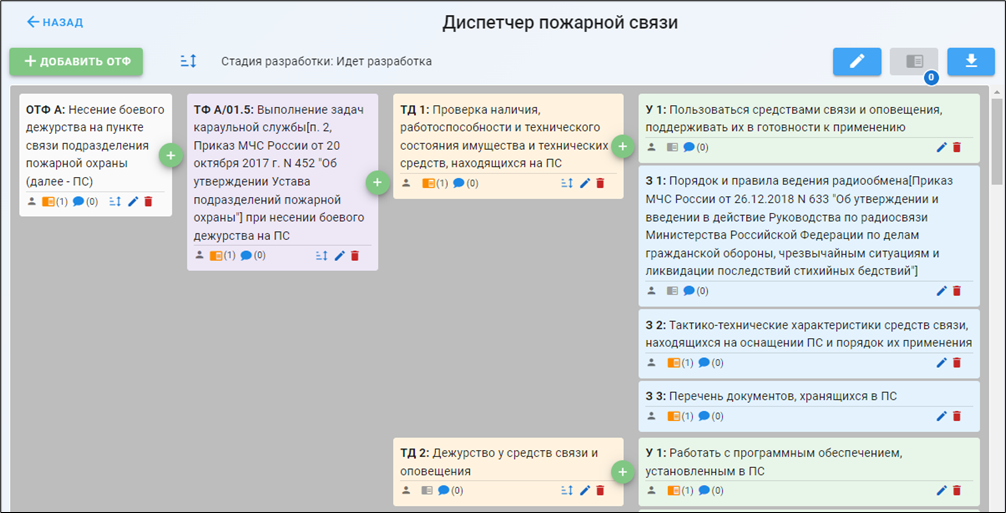
В верхней части содержится название профессионального стандарта. На верхней панели главного окна присутствуют общие инструменты:
| Инструмент | Назначение |
| Нажать для возврата к перечню профстандартов. | |
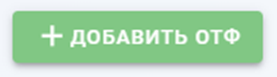 |
Нажать для добавления обобщенной трудовой функции (далее – ОТФ). |
| Вызов окна изменения порядка ОТФ. | |
|
При нажатии откроется окно изменения порядка ОТФ в описании профстандарта:
Для перемещения строки с описанием ОТФ нажать и перемещать вертикально, не отпуская мышь. Для сохранения изменений нажать в правом нижнем углу кнопку |
|
 |
Индикатор текущего статуса разработки профстандарта. Устанавливается администратором. |
| Нажать для обновления данных. Необходимо производить, если при одновременной работе кто-то параллельно внёс изменения и необходимо видеть актуальную информацию. | |
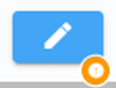 |
Переход к редактированию общих данных профстандарта. Круглый символ на кнопке означает статус:
|
| При нажатии откроется страница редактирования общих данных текущего профстандарта. Описание приведено ниже в разделе: 6.3.1 Изменение общих данных профстандарта |
|
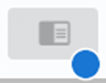 |
Индикатор истории изменений общих данных профстандарта. В кружочке отображается счетчик версий. Нажать для просмотра истории изменений. Если изменений еще не было, иконка имеет серый цвет. |
| Нажать для скачивания текущей актуальной версии в виде файла формата .docx. | |
| При нажатии появится стандартное диалоговое окно браузера с предложением выбрать путь сохранения файла (если не настроено иначе). | |
6.3.1 Изменение общих данных профстандарта
В верхней части окна редактирования общих данных профстандарта находятся:
| Инструмент | Назначение |
|
|
Заголовок с наименованием редактируемого профстандарта. |
|
|
Иконка сохранения. Нажать для сохранения внесенных изменений. |
|
|
Иконка закрытия окна. |
|
|
Иконка отмены внесенных изменений. Появляется, как только внесены изменения в описание. Нажать для отмены всех изменений. |
Главное окно общих данных профстандарта разделено на три блока:
- Основное;
- Разработчики;
- ОКВЭД.
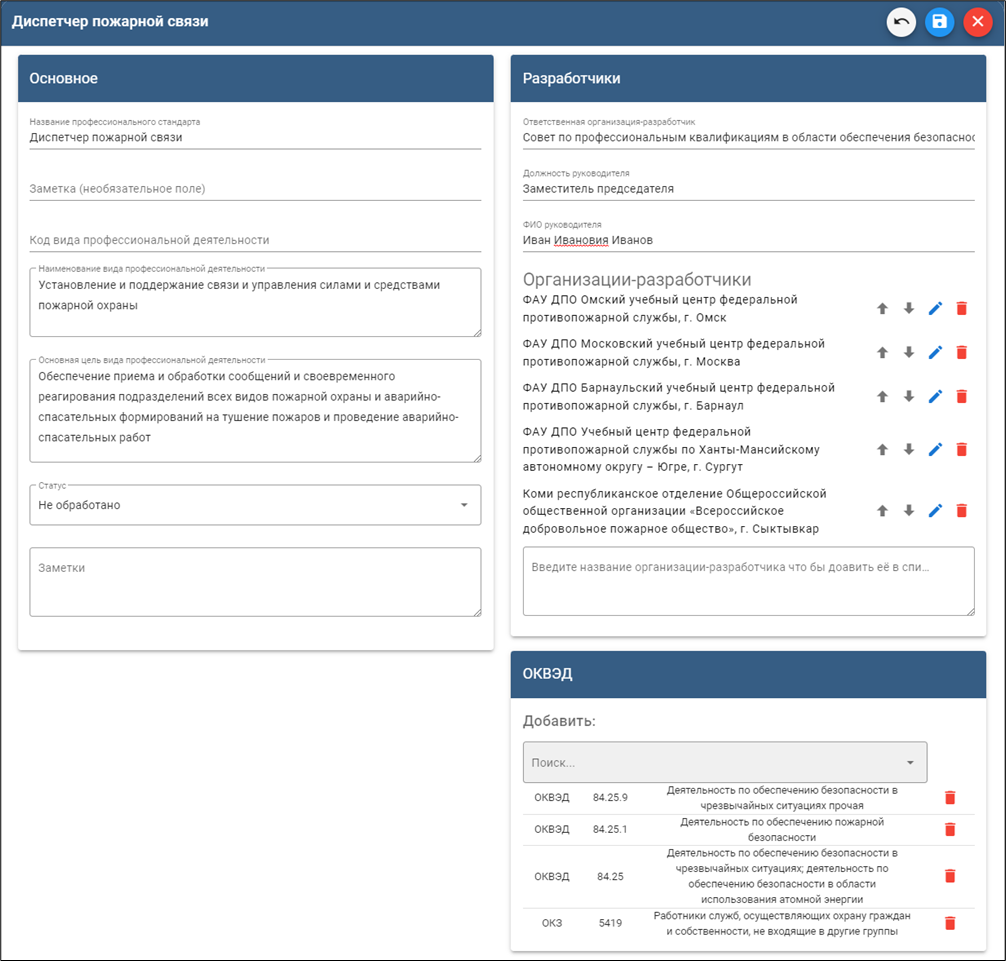
Блок «Основное»
В данном окне заполнить или отредактировать параметры профстандарта:
- Название профессионального стандарта;
- Заметка (необязательно) – поясняющий подзаголовок к названию;
- Код вида профессиональной деятельности – в соответствии с Общероссийским классификатором занятий (ОКЗ);
- Наименование вида профессиональной деятельности;
- Основная цель вида профессиональной деятельности;
- Статус – текущий статус информации:
- Не обработано;
- Требуется уточнение;
- Завершено.
- Заметки – дополнительная информация для СПК и экспертов-разработчиков.
Блок «Разработчики»
В данном окне заполняются и редактируются параметры профстандарта:
- Ответственная организация-разработчик;
- Должность руководителя;
- ФИО руководителя;
- Перечень организаций, также участвующих в разработке:
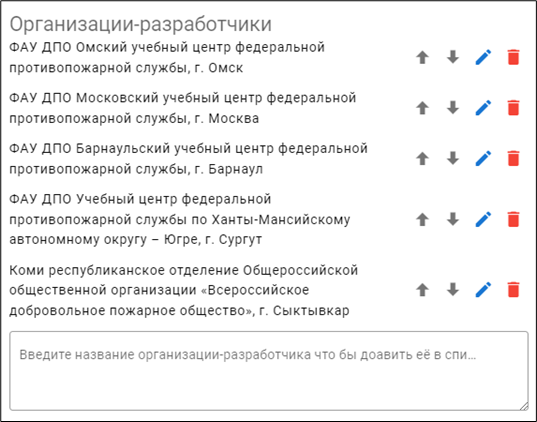
Для добавления новой организации внести ее описание в нижнее окно и нажать появившуюся кнопку «Добавить»:
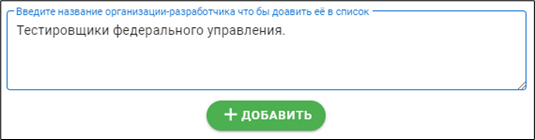
Напротив каждого наименования организации присутствуют инструменты:
| Инструмент | Назначение |
|
|
Стрелки управления положением описанием организации в списке. Нажать для перемещения описания вверх-вниз в списке. |
|
|
Иконка «Редактировать». Редактирование описания организации. Нажать для редактирования. |
|
|
При редактировании описания организации иконка «Карандаш» заменяется на иконку «Сохранить» для сохранения внесенных изменений. |
|
|
Иконка «Удалить». Нажать для удаления описания организации из описания профстандарта. |
Блок «ОКВЭД»
Предназначено для поиска в Общероссийском классификаторе видов экономической деятельности (ОКВЭД) кодов описаний видов деятельности и добавления их в описание профстандарта.
Для поиска предназначена поисковая форма. При наборе в ней цифр, входящих в код вида деятельности или ключевого слова, Конструктор автоматически отображает записи классификатора, содержащие данные элементы:
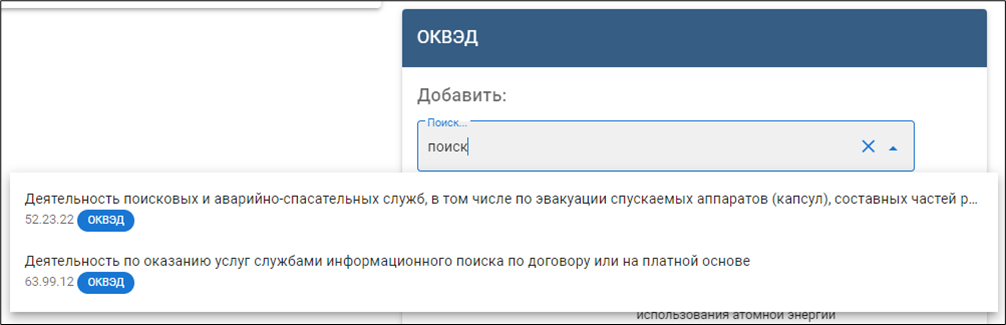
Если в списке содержится необходимый код с описанием, нажать на нем мышью и он будет зафиксирован в окне выбора:

| Инструмент | Назначение |
|
|
Если запись не нужна или выбрана неправильно, нажать для очистки формы поиска. |
|
|
Если из результатов поиска был выбран ошибочный код, то можно повторно нажатием на иконку выпадающего списка посмотреть все результаты поиска. |
|
При нажатии будет отображен весь список с результатами поиска:
Нажатием на другой вариант из списка внести в окно выбора нужную запись. |
|
|
|
После выбора нажать для добавления в список. |
|
|
Если необходимо удалить запись из списка, нажать на стандартную иконку удаления. |
6.3.2 Главное окно Конструктора
Главное окно Конструктора разделено на 4 вертикальные зоны. Зоны содержат карточки с описанием элементов профессионального стандарта. При скроллинге (перемотке экрана) вниз все дочерние карточки остаются в пределах вертикальной зоны материнской карточки.
6.3.3 1 зона. ОТФ
Содержит карточки с описанием обобщенных трудовых функций (далее – ОТФ). 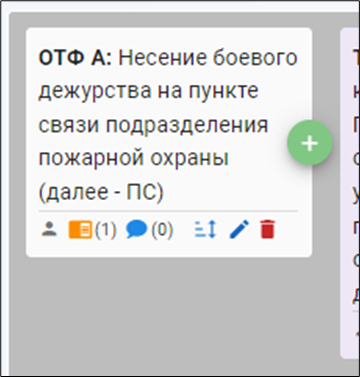
Новая ОТФ в состав профстандарта добавляется при помощи кнопки «+Добавить ОТФ» на главной панели Конструктора:
![]()
При добавлении новой ОТФ Конструктор автоматически присваивает ей внутренний структурный код ОТФ Х (где Х – литера в алфавитном порядке).
На карточке ОТФ присутствуют инструменты: