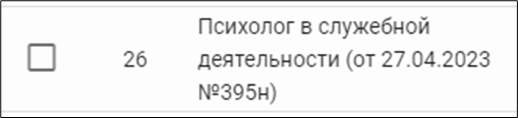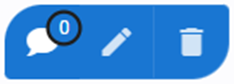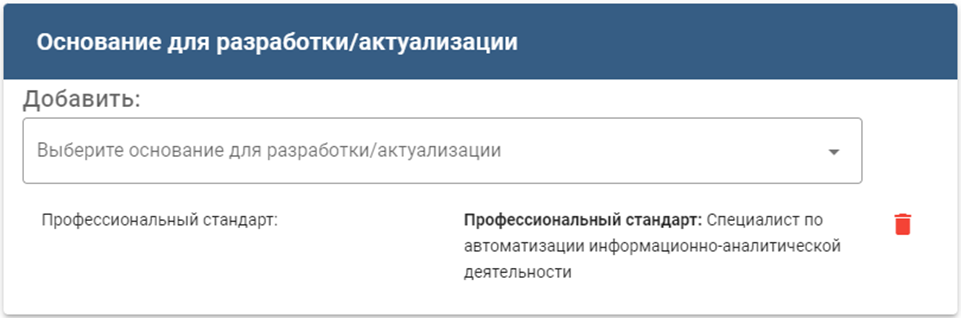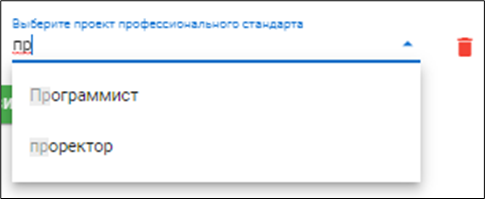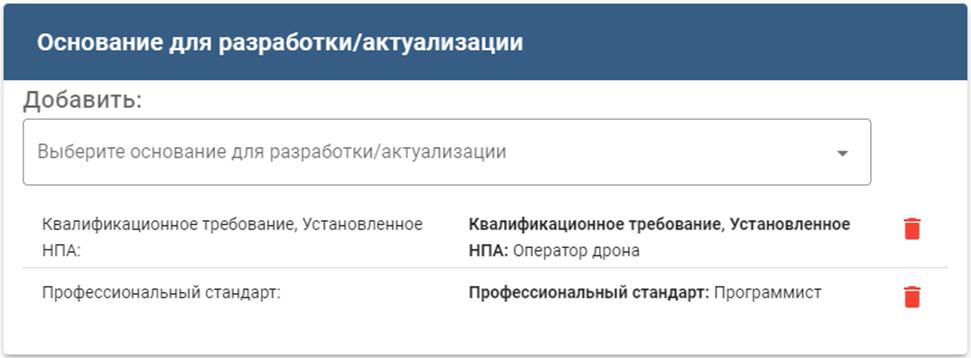7 Раздел «Квалификации»
При выборе в верхней части представления «Квалификации» экран имеет вид:
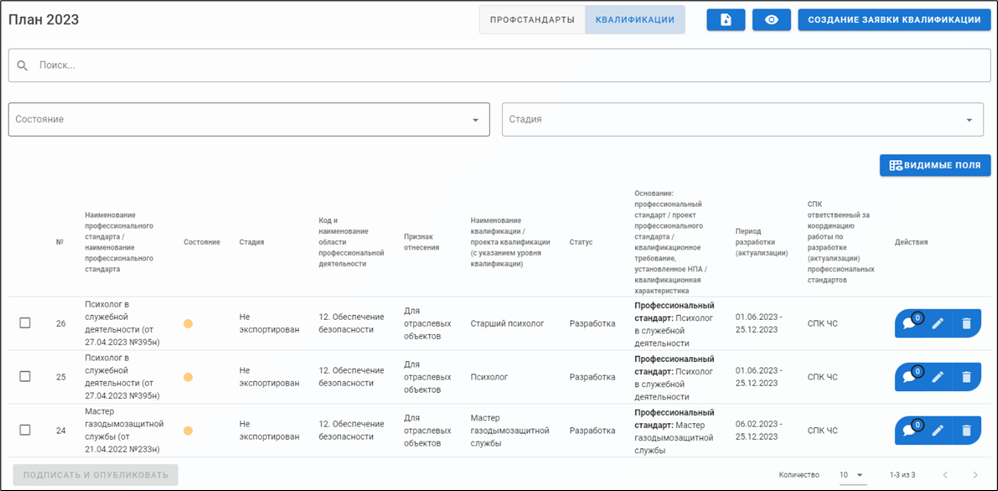
Таблица «Квалификации» содержит поля:
| Поле | Назначение |
|
– |
Чекбокс для выбора записей. Предназначен для выбора проектов для публикации:
Если в списке хотя бы одна запись выбрана, в левой нижней части экрана активируется кнопка:
|
|
№ |
Уникальный номер записи в системе. |
|
Наименование профессионального стандарта |
Наименование профстандарта, в составе которого содержится квалификация. |
|
Состояние |
Графический индикатор: |
|
Стадия |
Текущая стадия разработки проекта:
|
|
Код и наименование области профессиональной области |
Значение и наименование из реестра профессиональных областей. |
|
Признак отнесения |
Признак отнесения к категории. |
|
Наименование квалификации / проекта квалификации (с указанием уровня квалификации) |
Наименование разрабатываемой / актуализируемой квалификации. Указание уровня. |
|
Статус |
Вариант, по которому ведётся работа: Разработка или Актуализация. |
|
Основание: профессиональный стандарт / проект профессионального стандарта / квалификационное требование, установленное НПА / квалификационная характеристика |
Набор вариантов оснований для проведения разработки / актуализации квалификации. |
|
Период разработки (актуализации) |
Выбор планируемых дат начала и окончания разработки (актуализации) в формате ДД.ММ.ГГГГ. |
|
СПК ответственный за координацию работы по разработке (актуализации) профессиональных стандартов |
Наименование курирующего разработку/актуализацию Совета по профессиональным квалификациям. |
|
Действия |
Если проект квалификации находится в разработке, то блок содержит три иконки:
Если проект квалификации находится на валидации, то блок содержит две иконки:
|
В нижней части расположен механизм пагинации (постраничной навигации), показывающий количество выводимых на экран записей, общее количество страниц списка и содержащий кнопки для перехода между страницами:
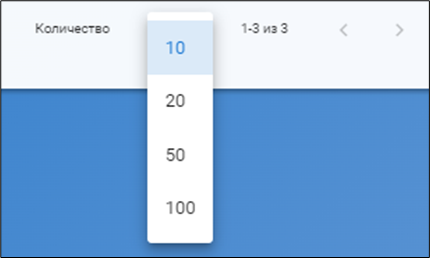
7.1 Создание заявки «Квалификация»
В режиме «Квалификации» кнопка в верхнем ряду меняет наименование:

Откроется динамическая форма для составления плана квалификации. Форма содержит пошаговый маршрут выбора целевых параметров и взаимосвязей разрабатываемой или актуализируемой квалификации.
Каждый шаг составления содержит необходимые окна ввода информации, списки выбора, системы поиска и прочие инструменты.
Динамическая форма добавления плана квалификации содержит 6 шагов.
Если в текущий момент времени работу с планом квалификации необходимо прервать, то в нижней части формы расположена кнопка «Сохранить как черновик» при помощи которой можно зафиксировать текущее состояние разработки. В таблице у черновика указан его статус и подсвечены красным цветом незаполненные этапы разработки:
![]()
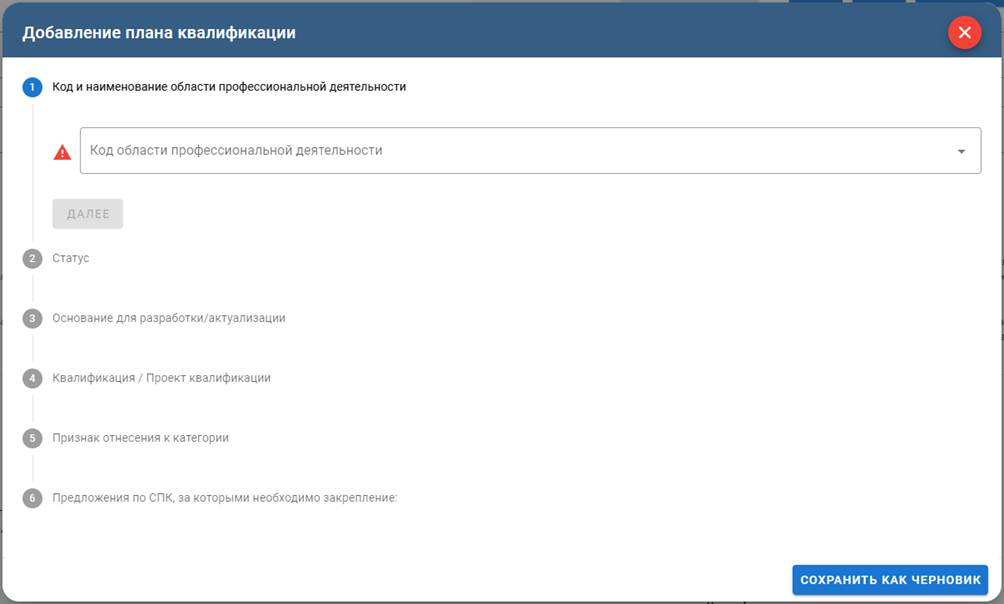
7.2 Работа с динамической формой
Алгоритм работы с формой: на каждом шаге произвести заполнение нужных пунктов и нажать кнопку «Далее» для перехода к следующему шагу:
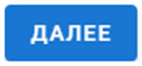
Если необходимо внести коррективы в пройденный шаг, то вернуться по цепочке шагов назад возможно нажатиями кнопки «Назад» в каждом из них: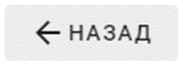
Форма помнит основные введённые данные и позволит вернуться обратно к актуальному шагу без повторного их введения.
Форма на каждом шаге предупреждает о наличии незаполненного поля. Пока все поля не будут заполнены, кнопка «Далее» будет недоступна:
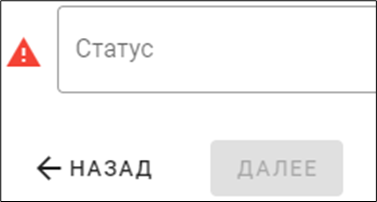
7.2.1 Шаг 1. Код и наименование области профессиональной деятельности
В выпадающем списке выбрать статус проводимой работы:
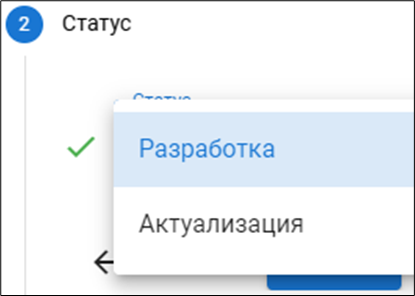
- Разработка – статус для вновь создаваемых квалификаций. Далее будут производиться настройки для новой квалификации.
- Актуализация – статус для работы по изменению существующей квалификации.
Нажать кнопку «Далее» для перехода к следующему шагу. В зависимости от выбранного статуса дальнейший шаг 4 имеет разные формы.
7.2.3 Шаг 3. [Разработка] Основание для разработки/актуализации
В форме в выпадающем списке выбрать основание из имеющихся в системе:
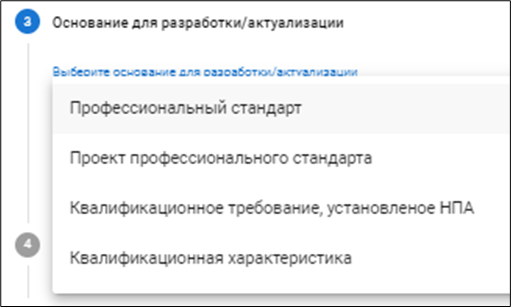
В зависимости от сделанного выбора в правой части появится второй выпадающий список:
| Основание | Варианты |
| Профессиональный стандарт |
В строке начать вводить ключевое слово из наименования профстандарта. Система автоматически подберёт наименования, в которых введённый фрагмент встречается:
Выбрать нужный и кнопкой добавления добавить его к плану: |
|
Не нужные для проекта профстандарты удалить из списка, нажав на:
Если один профстандарт уже выбран, то при выборе основания снова «Профессиональный стандарт» система добавит к нему метку «второй». |
|
| Проект профессионального стандарта |
В строке начать вводить ключевое слово из наименования проектируемого профстандарта. Система автоматически подберёт наименования, в которых введённое слово встречается: |
| Квалификационное требование, установленное НПА | В строке набрать наименование квалификационной характеристики: Кнопкой добавления добавить его к плану: |
|
Возможно комбинирование оснований. На рисунке приведен пример одновременного выбора профстандарта и квалификационного требования. Не нужные для проекта основания удалить из списка, нажав на:
|
|
| Квалификационная характеристика |
В строке набрать наименование квалификационной характеристики:
|
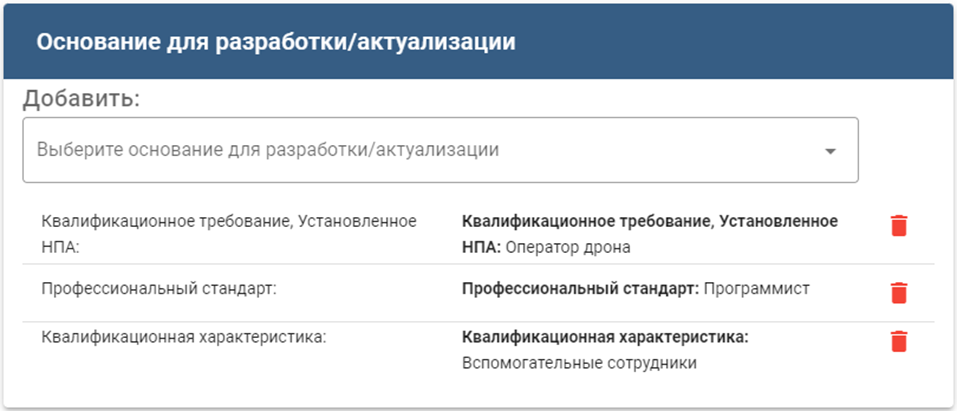 |
|
Нажать кнопку «Далее» для перехода к следующему шагу.
Статус «Разработка»
7.2.4 Шаг 4. [Разработка] Квалификация / Проект квалификации
Форма содержит поля для ввода основных параметров проектируемой квалификации:
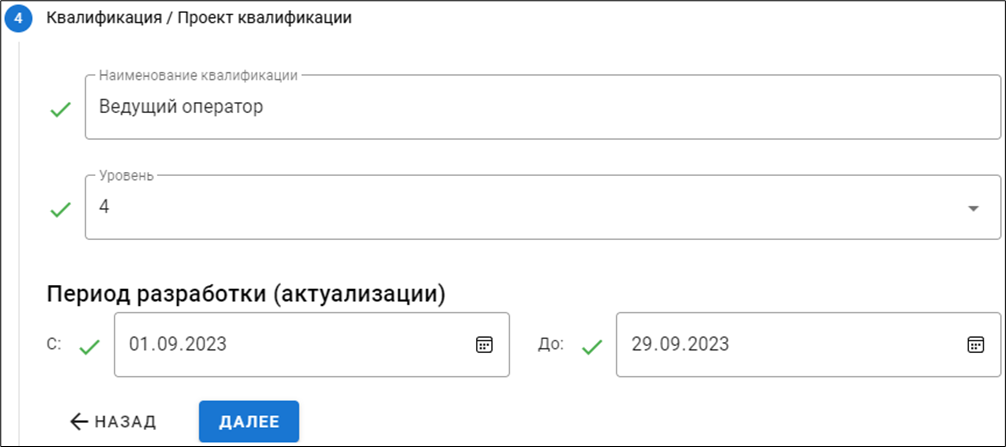
В строке «Наименование квалификации» ввести наименование.
В строке «Уровень» в выпадающем списке выбрать нужный уровень.
В части окна «Период разработки (актуализации)» при помощи выпадающего инструмента «Календарь» установить планируемые даты начала и окончания разработки:
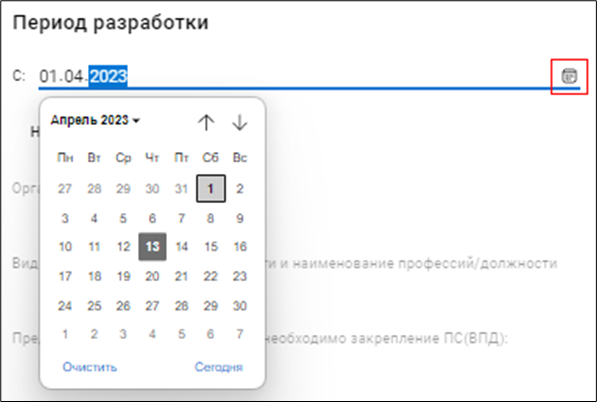
Нажать кнопку «Далее» для перехода к следующему шагу.
Статус «Актуализация»
7.2.5 Шаг 4. [Актуализация] Квалификация / Проект квалификации
В режиме «Актуализация» в выпадающем списке «Наименование квалификации» выбрать существующую квалификацию из реестра имеющихся:
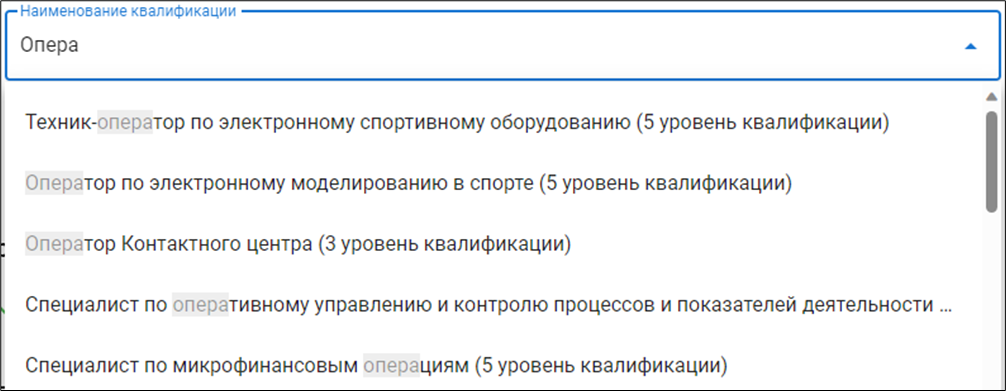
В строке начать вводить ключевое слово из наименования искомой квалификации. Система автоматически подберёт наименования, в которых введённый фрагмент встречается. Выбрать нужный.
В строке «Уровень» в выпадающем списке выбрать нужный уровень.
В части окна «Период разработки (актуализации)» при помощи выпадающего инструмента «Календарь» установить планируемые даты начала и окончания разработки:
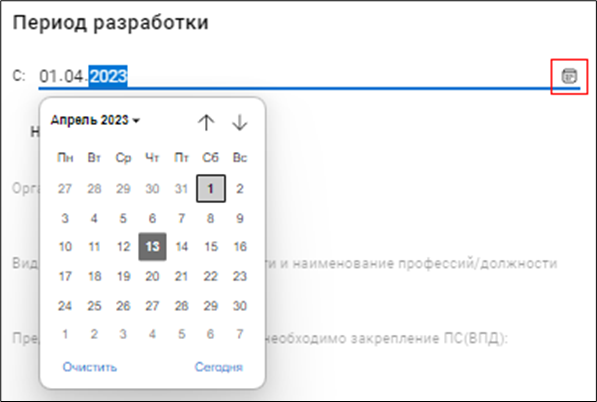
Нажать кнопку «Далее» для перехода к следующему шагу.
7.2.6 Шаг 5. Признак отнесения к категории
В выпадающем списке выбрать нужный признак:
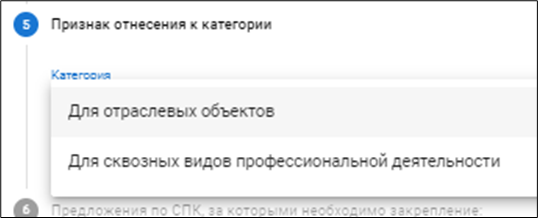
Нажать кнопку «Далее» для перехода к следующему шагу.
7.2.7 Шаг 6. Предложения по СПК, за которыми необходимо закрепление
В выпадающем списке «Со стороны СПК» выбрать целевые СПК:
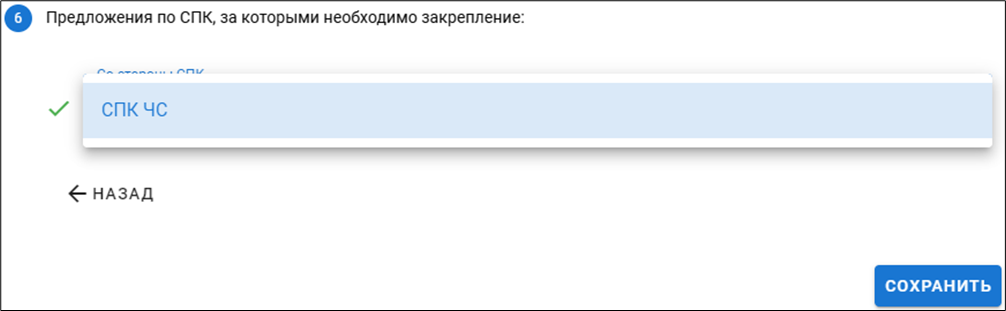
Текущему Администратору СПК в списке будут доступны наименования СПК, за которыми он закреплён.
Нажать кнопку «Сохранить» для завершения оформления плана.
Созданная запись появится в таблице заявок квалификаций:
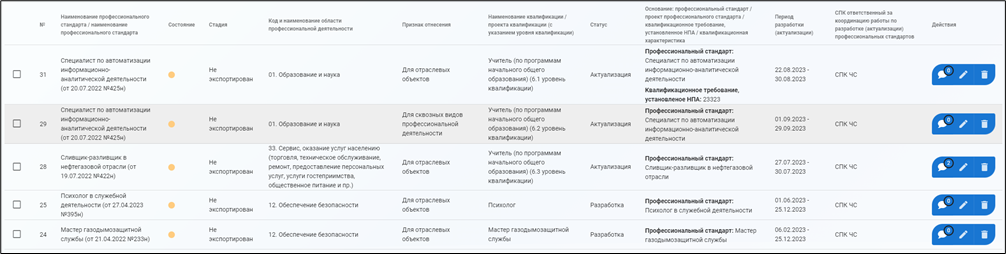
Готовые к валидации заявки отметить чекбоксами в первом левом поле списка и нажать в левой нижней части экрана кнопку: