5.8 Блок «Конструктор образовательной программы»
Наименование программы является ссылкой для перехода в режим дальнейшей разработки. Нажать на наименование для перехода в блок конструктора:
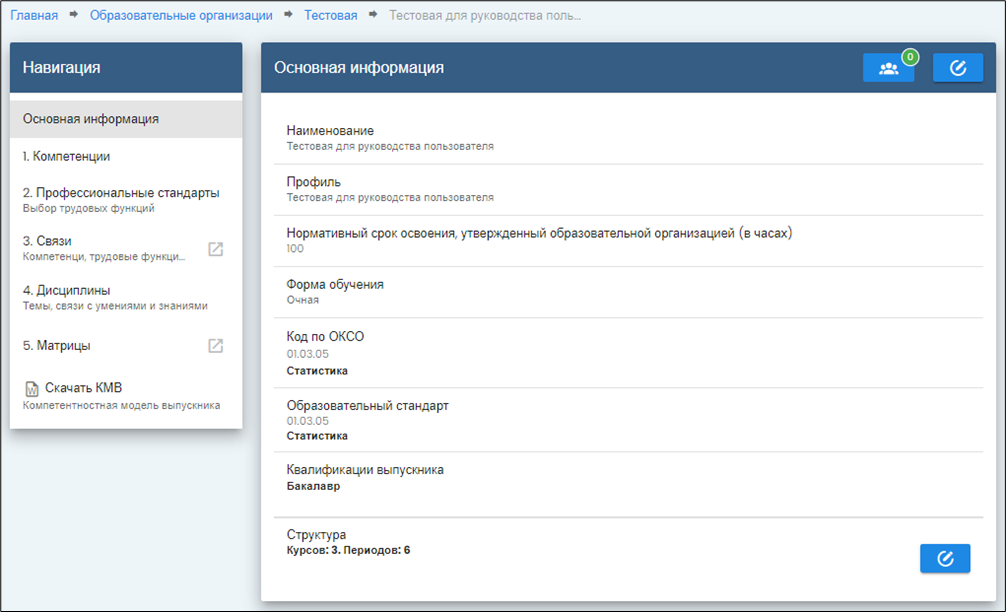
В левой части содержится модуль меню, включающий разделы:
| Раздел | Назначение |
| Основная информация | Открыт по умолчанию. В главной части экрана открыто окно «Основная информация», содержащее основную информацию об образовательной программе, указанную при её создании. |
| 1. Компетенции | Открывает в главной части экрана окно конструктора «Формируемые компетенции» для добавления в программу формируемых компетенций. |
| 2. Профессиональные стандарты | Открывает в главной части экрана окно конструктора набора профессиональных стандартов, с учетом которых разработана образовательная программа. |
| 3. Связи | Открывает раздел конструктора «Редактор связей» для описания связей компетенций, трудовых функций, связи умений и знаний с дисциплинами, визуализацию связей дисциплин. |
| 4. Дисциплины | Открывает в главной части экрана окно конструктора набора «Дисциплины» для создания набора дисциплин по текущей образовательной программе. |
| 5. Матрицы | Открывает раздел конструктора «Матрица компетенций» для создания зависимостей компетенций, трудовых функций, квалификацию. |
| Скачать КМВ | Запускает стандартный функционал браузера для скачивания сформированного файла «Компетентностная модель выпускника» в формате .docx MS Word |
5.8.1 Раздел «Основная информация»
Раздел содержит основную информацию об образовательной программе:
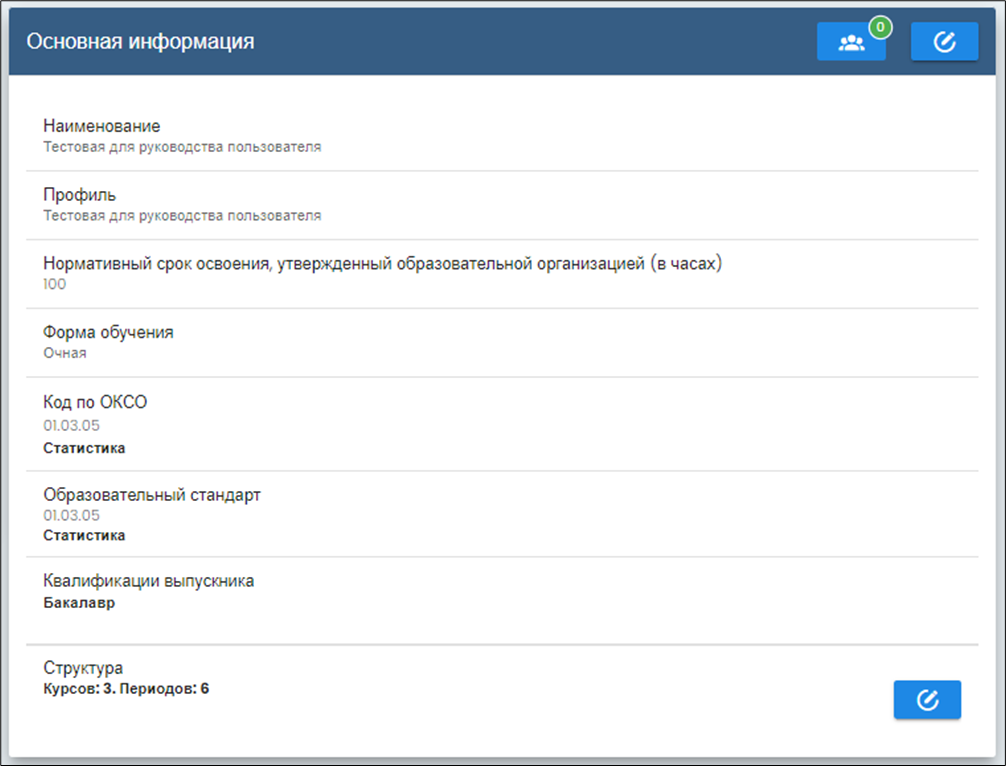
В верхней части окна находятся кнопки «Методисты» и «Редактирование».
Кнопка «Методисты» содержит индикатор количества методистов, назначенных на разработку данной образовательной программы (на примере – ни одного):
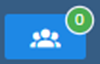
Нажать на кнопку для управления списком методистов. Откроется список:

Для добавления на программу нового методиста нажать символ «+». Откроется форма выбора методиста из сотрудников, зарегистрированных в системе, либо добавления нового методом регистрации:
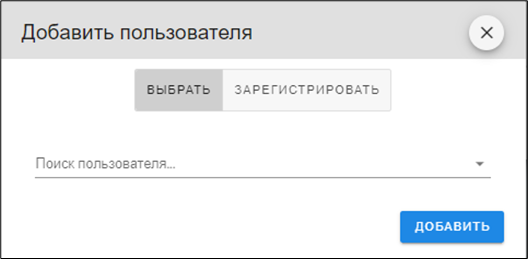
Методика добавления пользователя описана выше в разделах:
5.5.1 Вариант добавления пользователя «Выбрать»
5.5.2 Вариант добавления пользователя «Зарегистрировать»
После добавления методистов закрыть форму нажав на символ «Х». Количество работающих по программе методистов будет отображено на пиктограмме:
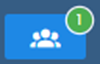
Удалить методиста из списка назначенных возможно нажатием на символ «Корзина» в соответствующей строке:
![]() Вторая кнопка «Редактирование» в верхней части экрана:
Вторая кнопка «Редактирование» в верхней части экрана:

открывает форму для редактирования основной информации об образовательной программе:
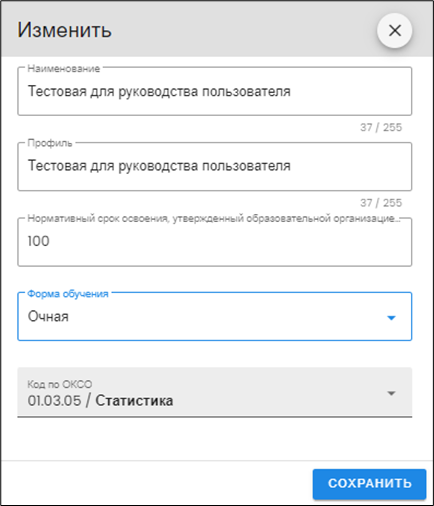
Отменить редактирование можно нажатием кнопки «Х» в верхнем правом углу. После корректировки необходимых данных завершить редактированием нажав кнопку «Сохранить».
В нижней части окна также находится кнопка редактирования:

Кнопка относится к структуре образовательной программы. Нажатие открывает редактор структуры:

Если во время создания образовательной программы количество кур-сов и периодов было указано неверно или в процессе разработки программы возникла необходимость изменить их количество, то это осуществляется инструментами редактора:
- «Добавить курс» (1) – добавляет новую запись о курсе с двумя периодами.
- «Добавить период» (2) – добавляет один период к имеющимся.
- «Удалить курс/период» (3) – открывает окно подтверждения пользователем действия:

После внесения всех изменений закрыть редактор можно нажатием кнопки «Х» в верхнем правом углу.
5.8.2 Раздел «Компетенции»
При открытии раздела система выводит поясняющее сообщение рядом с кнопкой редактирования перечня компетенций:
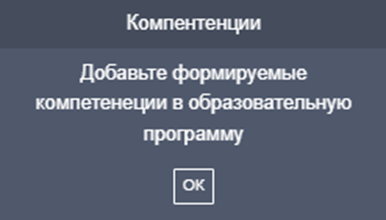
У вновь созданной образовательной программы список компетенций пустой:
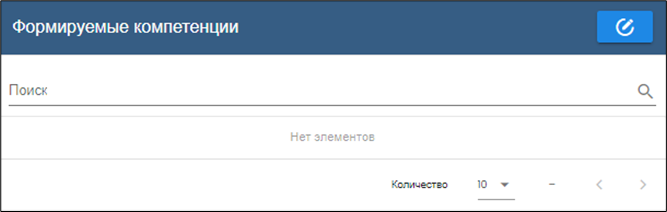
Стандартная форма списка содержит инструменты поиска и пагинации (постраничной навигации). Данные инструменты описаны ранее в разделе 5.3 Работа в разделе «Образовательные организации».
Для перехода в окно конструктора «Формируемые компетенции» нажать кнопку:

Конструктор «Формируемые компетенции» открывается в полноэкранном режиме:

В левой части экрана находится блок «Формируемые компетенции» для сбора компетенций в соответствие с требованиями образовательной программы. Встроенный анимационный ролик показывает – как пользоваться инструментом добавления.
В правой части экрана находится блок «Доступные компетенции». Они автоматически подгружены из соответствующего ФГОС в соответствии с указанным в общих настройках. См. 5.7.1 Форма «Основная информация».
Перенос необходимых для образовательной программы компетенций осуществляется по методу Drag-and-drop (Перетащи-и-брось). На плашке с описанием требуемой компетенции в правой части нажать кнопку мыши и, не отпуская нажатия, перетащить плашку в левую часть. Отпустить кнопку мыши. Компетенция зафиксируется в левом окне:
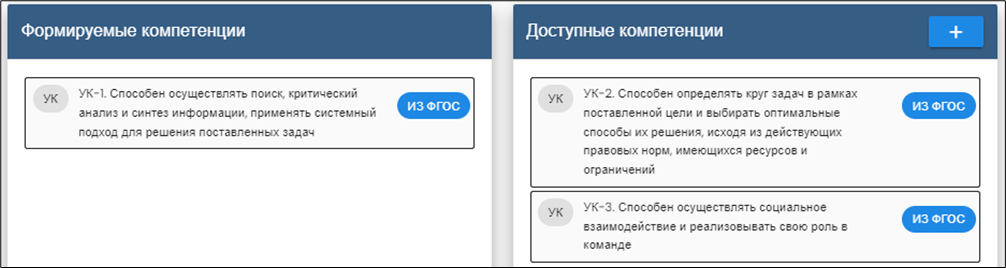
Если при создании образовательной программы был добавлен новый образовательный стандарт или к имеющимся доступным компетенциям необходимо добавить новую, то нажать кнопку добавления в верхней части окна:

Откроется форма добавления новой профессиональной компетенции:
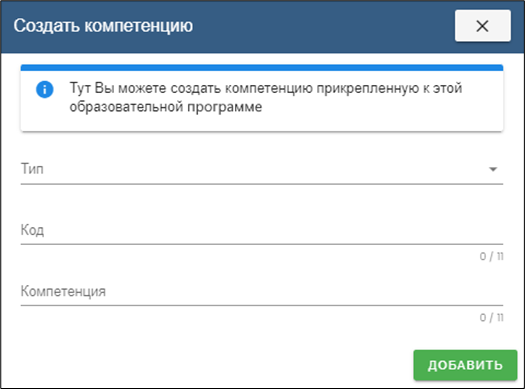
Форма содержит следующие поля:
| Поле | Назначение |
| Тип |
Выпадающий список с типами компетенций:
|
| Код | Присваиваемый компетенции код. |
| Компетенция | Развернутое описание компетенции в формате описания способностей по профстандарту: «Способен … (далее описание действия)». |
Если какое-то из полей не заполнено или заполнено некорректно, система предупредит при попытке выхода из режима редактирования:

По завершению редактирования описания компетенции нажать «Добавить». Компетенция будет добавлена в перечень доступных для выбора:

Если необходимость в создании или редактировании отпала, закрыть форму нажав на символ «Х». Далее новую компетенцию точно также необходимо перенести мышью в левое окно. А если она была добавлена ошибочно или не нужна, то удалить, нажав на символ «Корзина».
Завершить работу с конструктором, нажав кнопку в верхнем углу:
![]()
Добавленные компетенции появились в главном окне:
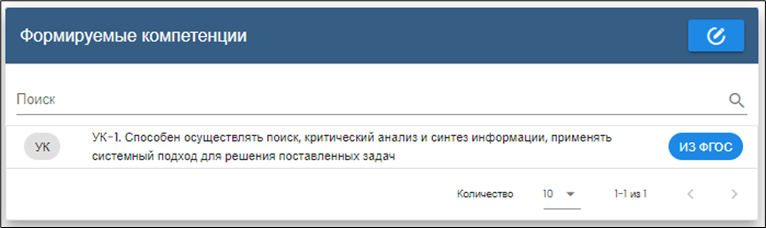
5.8.3 Раздел «Профессиональные стандарты»
