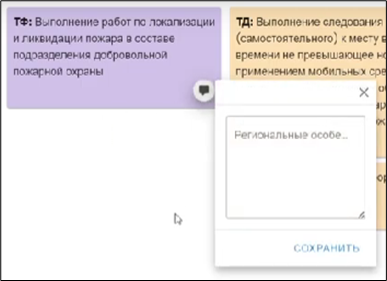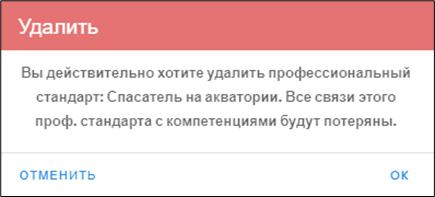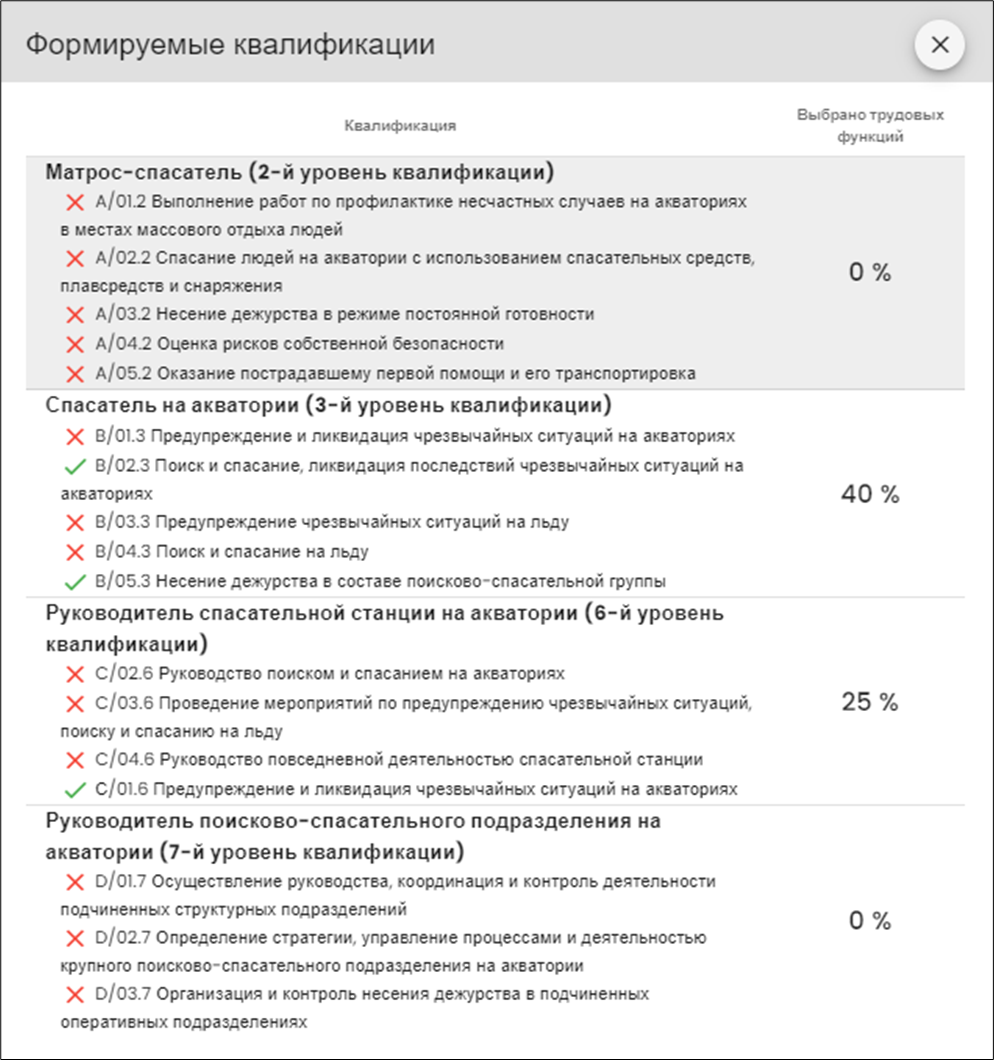5.8 Блок «Конструктор образовательной программы»
Наименование программы является ссылкой для перехода в режим дальнейшей разработки. Нажать на наименование для перехода в блок конструктора:
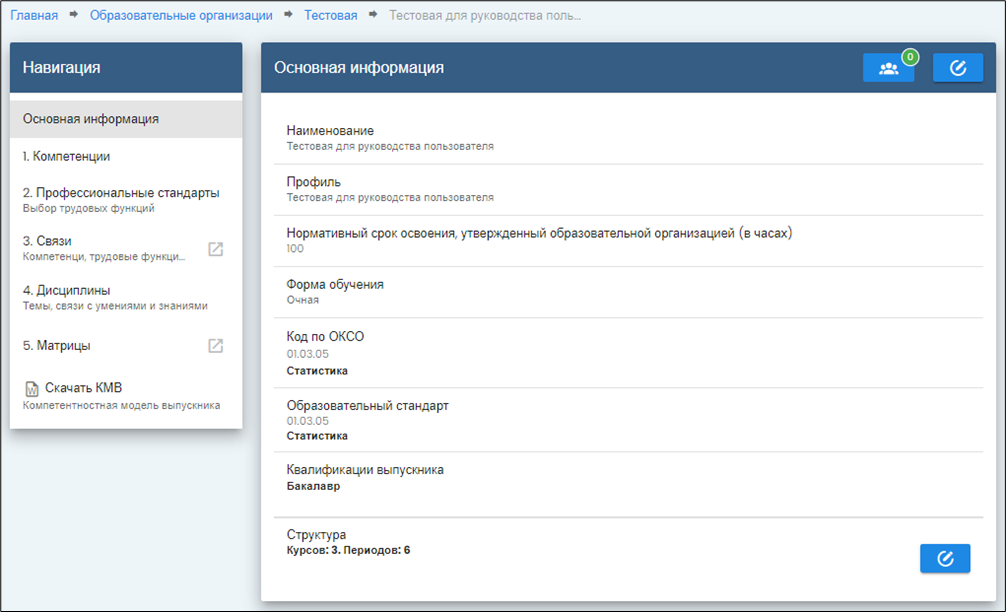
В левой части содержится модуль меню, включающий разделы:
| Раздел | Назначение |
| Основная информация | Открыт по умолчанию. В главной части экрана открыто окно «Основная информация», содержащее основную информацию об образовательной программе, указанную при её создании. |
| 1. Компетенции | Открывает в главной части экрана окно конструктора «Формируемые компетенции» для добавления в программу формируемых компетенций. |
| 2. Профессиональные стандарты | Открывает в главной части экрана окно конструктора набора профессиональных стандартов, с учетом которых разработана образовательная программа. |
| 3. Связи | Открывает раздел конструктора «Редактор связей» для описания связей компетенций, трудовых функций, связи умений и знаний с дисциплинами, визуализацию связей дисциплин. |
| 4. Дисциплины | Открывает в главной части экрана окно конструктора набора «Дисциплины» для создания набора дисциплин по текущей образовательной программе. |
| 5. Матрицы | Открывает раздел конструктора «Матрица компетенций» для создания зависимостей компетенций, трудовых функций, квалификацию. |
| Скачать КМВ | Запускает стандартный функционал браузера для скачивания сформированного файла «Компетентностная модель выпускника» в формате .docx MS Word |
5.8.1 Раздел «Основная информация»
Раздел содержит основную информацию об образовательной программе:
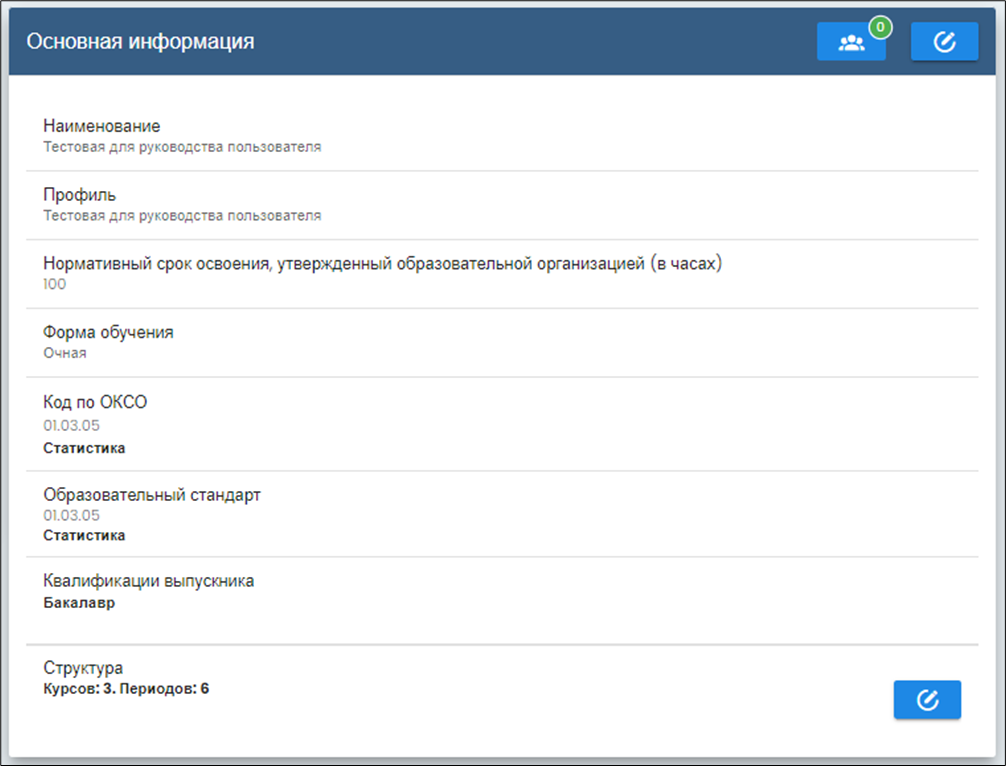
В верхней части окна находятся кнопки «Методисты» и «Редактирование».
Кнопка «Методисты» содержит индикатор количества методистов, назначенных на разработку данной образовательной программы (на примере – ни одного):
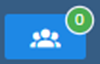
Нажать на кнопку для управления списком методистов. Откроется список:

Для добавления на программу нового методиста нажать символ «+». Откроется форма выбора методиста из сотрудников, зарегистрированных в системе, либо добавления нового методом регистрации:
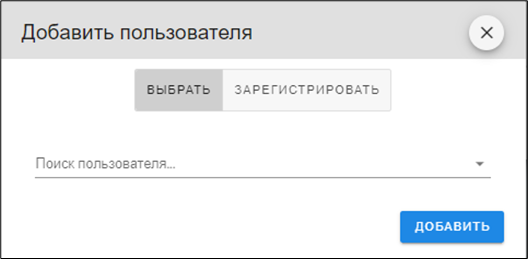
Методика добавления пользователя описана выше в разделах:
5.5.1 Вариант добавления пользователя «Выбрать»
5.5.2 Вариант добавления пользователя «Зарегистрировать»
После добавления методистов закрыть форму нажав на символ «Х». Количество работающих по программе методистов будет отображено на пиктограмме:
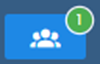
Удалить методиста из списка назначенных возможно нажатием на символ «Корзина» в соответствующей строке:
![]() Вторая кнопка «Редактирование» в верхней части экрана:
Вторая кнопка «Редактирование» в верхней части экрана:

открывает форму для редактирования основной информации об образовательной программе:
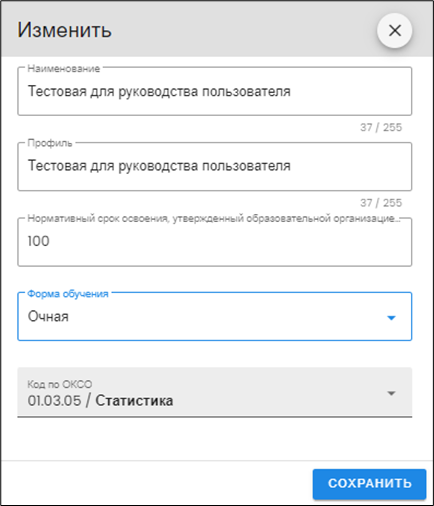
Отменить редактирование можно нажатием кнопки «Х» в верхнем правом углу. После корректировки необходимых данных завершить редактированием нажав кнопку «Сохранить».
В нижней части окна также находится кнопка редактирования:

Кнопка относится к структуре образовательной программы. Нажатие открывает редактор структуры:

Если во время создания образовательной программы количество кур-сов и периодов было указано неверно или в процессе разработки программы возникла необходимость изменить их количество, то это осуществляется инструментами редактора:
- «Добавить курс» (1) – добавляет новую запись о курсе с двумя периодами.
- «Добавить период» (2) – добавляет один период к имеющимся.
- «Удалить курс/период» (3) – открывает окно подтверждения пользователем действия:

После внесения всех изменений закрыть редактор можно нажатием кнопки «Х» в верхнем правом углу.
5.8.2 Раздел «Компетенции»
При открытии раздела система выводит поясняющее сообщение рядом с кнопкой редактирования перечня компетенций:
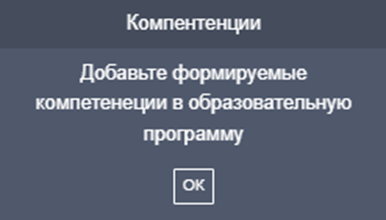
У вновь созданной образовательной программы список компетенций пустой:
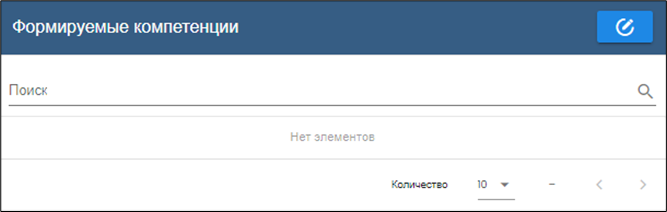
Стандартная форма списка содержит инструменты поиска и пагинации (постраничной навигации). Данные инструменты описаны ранее в разделе 5.3 Работа в разделе «Образовательные организации».
Для перехода в окно конструктора «Формируемые компетенции» нажать кнопку:

Конструктор «Формируемые компетенции» открывается в полноэкранном режиме:

В левой части экрана находится блок «Формируемые компетенции» для сбора компетенций в соответствие с требованиями образовательной программы. Встроенный анимационный ролик показывает – как пользоваться инструментом добавления.
В правой части экрана находится блок «Доступные компетенции». Они автоматически подгружены из соответствующего ФГОС в соответствии с указанным в общих настройках. См. 5.7.1 Форма «Основная информация».
Перенос необходимых для образовательной программы компетенций осуществляется по методу Drag-and-drop (Перетащи-и-брось). На плашке с описанием требуемой компетенции в правой части нажать кнопку мыши и, не отпуская нажатия, перетащить плашку в левую часть. Отпустить кнопку мыши. Компетенция зафиксируется в левом окне:
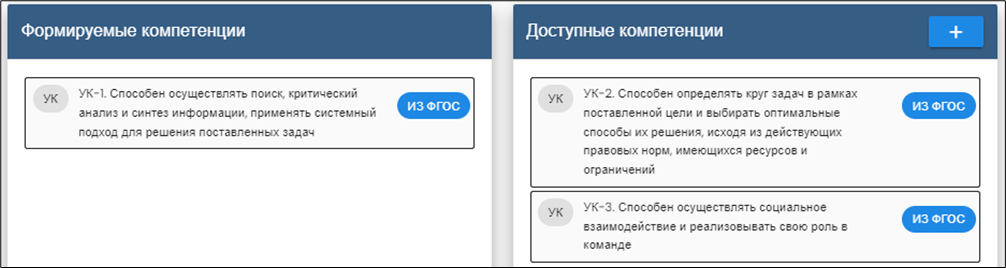
Если при создании образовательной программы был добавлен новый образовательный стандарт или к имеющимся доступным компетенциям необходимо добавить новую, то нажать кнопку добавления в верхней части окна:

Откроется форма добавления новой профессиональной компетенции:
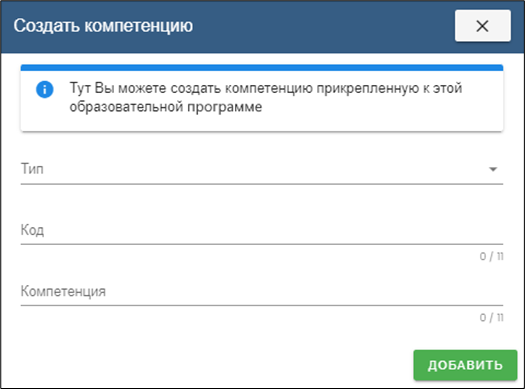
Форма содержит следующие поля:
| Поле | Назначение |
| Тип |
Выпадающий список с типами компетенций:
|
| Код | Присваиваемый компетенции код. |
| Компетенция | Развернутое описание компетенции в формате описания способностей по профстандарту: «Способен … (далее описание действия)». |
Если какое-то из полей не заполнено или заполнено некорректно, система предупредит при попытке выхода из режима редактирования:

По завершению редактирования описания компетенции нажать «Добавить». Компетенция будет добавлена в перечень доступных для выбора:

Если необходимость в создании или редактировании отпала, закрыть форму нажав на символ «Х». Далее новую компетенцию точно также необходимо перенести мышью в левое окно. А если она была добавлена ошибочно или не нужна, то удалить, нажав на символ «Корзина».
Завершить работу с конструктором, нажав кнопку в верхнем углу:
![]()
Добавленные компетенции появились в главном окне:
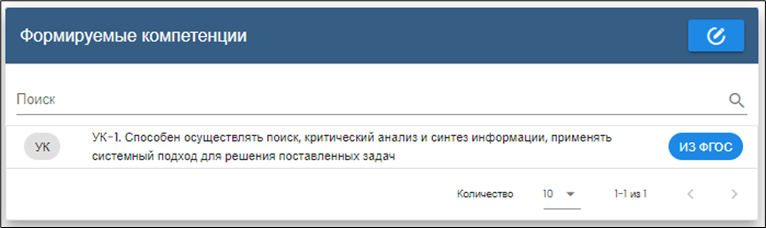
5.8.3 Раздел «Профессиональные стандарты»
В разделе создаётся перечень профессиональных стандартов и соответствующих трудовых функций, с учетом которых разработана образовательная программа.
Центральная часть экрана состоит из двух частей:
- Профессиональные стандарты;
- Выбранные трудовые функции.
Список Выбранных трудовых функций изначально пуст.
Часть «Выбранные трудовые функции» является стандартной формой списка. Стандартная форма списка содержит инструменты поиска и пагинации (постраничной навигации). Данные инструменты описаны ранее в разделе 5.3 Работа в разделе «Образовательные организации».

При открытии раздела система выводит поясняющее сообщение рядом с кнопкой редактирования перечня профессиональных стандартов:

Нажатие на кнопку добавления профессионального стандарта:

открывает полноэкранную поисковую систему по реестрам профессиональных стандартов:
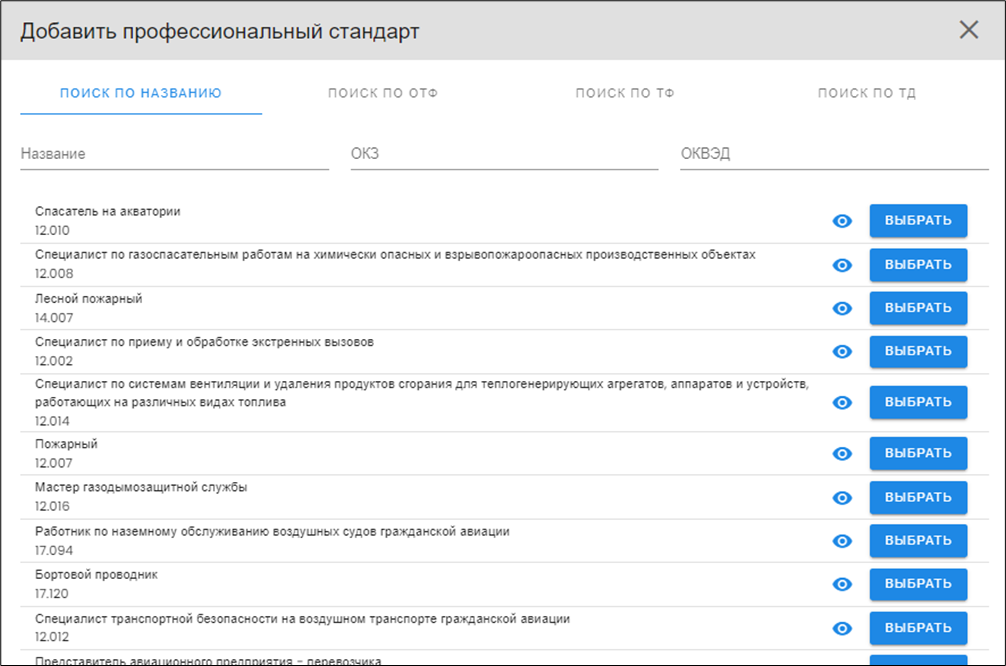
Реестр профессиональных стандартов содержит четыре стандартных варианта представления:
- Поиск по названию;
- Поиск по ОТФ (Обобщенной трудовой функции);
- Поиск по ТФ (Трудовой функции);
- Поиск по ТД (Трудовому действию).
Поиск можно осуществлять визуально или вводя искомые фрагменты в поисковую строку в верхней части. Система в реальном времени подберет записи, содержащие введённый фрагмент:

В режиме «Поиск по названию» также доступен поиск по:
- ОКЗ – Общероссийский классификатор занятий.
- ОКВЭД – Общероссийский классификатор видов экономической деятельности.
При введении фрагмента цифрового кода система автоматически подбирает профессиональные стандарты, в коде которых содержится данное сочетание.
В перечне профстандартов перед выбором возможен предварительный просмотр. Для просмотра нажать символ «глаз»:![]() Для выбора профстандарта нажать кнопку:
Для выбора профстандарта нажать кнопку:![]()
Данным типом кнопки помечены профстандарты, в которых разработана система связей с умениями и знаниями, разработанными в Информационной Системе «Профстандарт» (https://ps.ao-nk.ru/). Если система связей отсутствует, то кнопка примет вид:![]()
При попытке добавления данного стандарта в разрабатываемую образовательную программу система выдаст предупреждение:

Выбранный профстандарт появится в списке «Профессиональные стандарты»:

Система выводит напоминание рядом с кнопкой редактирования перечня трудовых функций:
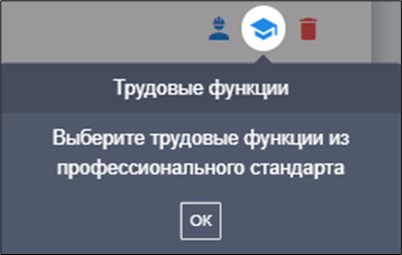
Возле каждой записи профстандарта содержатся кнопки инструментов:
| Инструмент | Назначение |
 |
Формируется ссылка доступа к соответствующему профстандарту для работодателя.
|
 |
Открывает окно структуры профстандарта для анализа и выбора необходимых трудовых функций: |
|
Нужные трудовые функции отметить галкой (чекбокс в правом верхнем углу плашки ТФ). |
|
 |
Удаление профстандарта. Система выводит предупреждение для подтверждения действия, поскольку при удалении профстандарта будут удалены и связанные объекты:
|
Выбранные в окне структуры профстандарта трудовые функции будут добавлены в список выбранных трудовых функций:
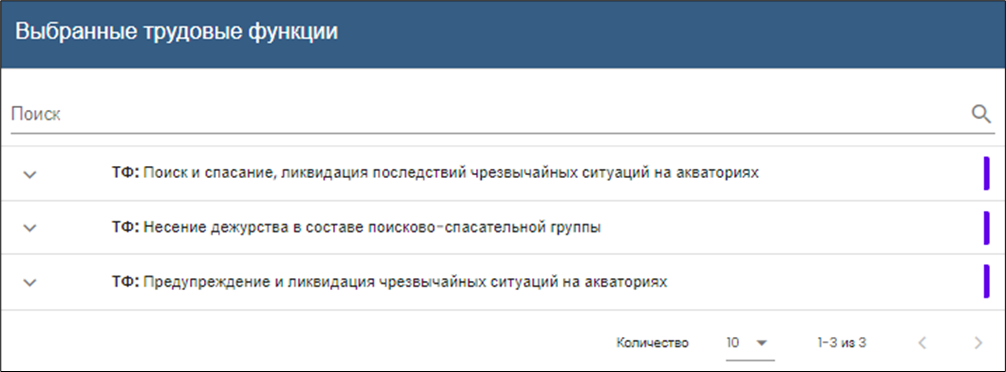
Если необходимо изменить состав трудовых функций в данном списке, то для этого вернуться в окно структуры профстандарта в верхнем окне ![]() , снять галки у ненужных и поставить у нужных трудовых функций. Для удобства навигации и поиска уже выбранные трудовые функции подкрашены:
, снять галки у ненужных и поставить у нужных трудовых функций. Для удобства навигации и поиска уже выбранные трудовые функции подкрашены:

В верхней части окна находится инструмент поиска для навигации по большим многостраничным спискам трудовых функций. При введении искомого буквенного фрагмента или слова система автоматически будет предлагать список записей, содержащих этот фрагмент.
Рядом с каждой трудовой функцией в списке есть инструмент раскрытия содержания:

Нажатие раскрывает состав данной трудовой функции – трудовые действия и соответствующие знания и умения:
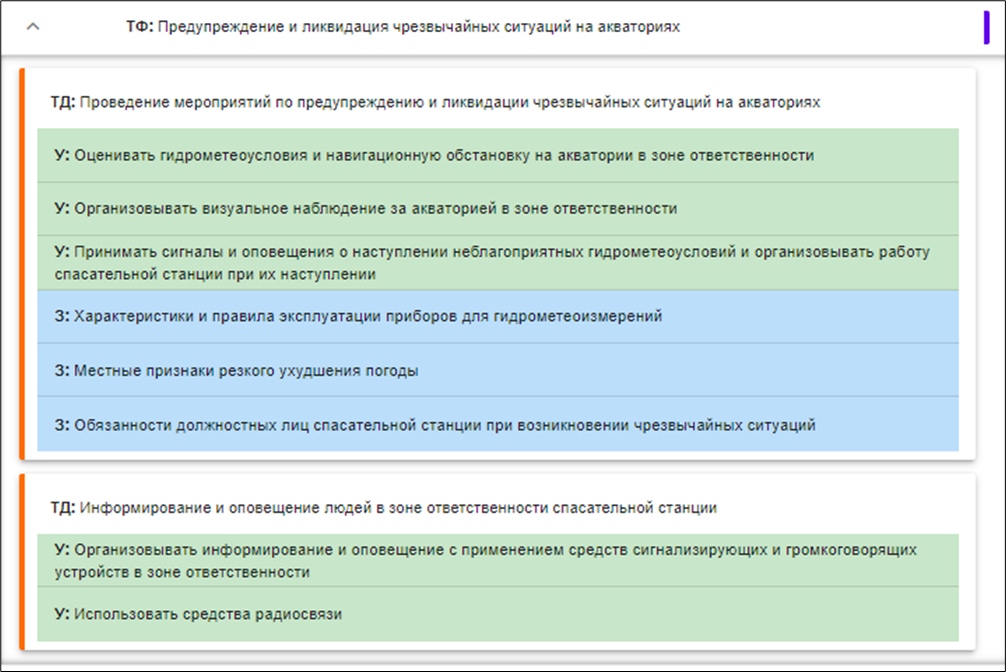
Повторное нажатие сворачивает список трудовых действий.
После окончания составления списка трудовых функций для просмотра краткой сводки по структуре формируемых квалификаций нажать кнопку:
![]()
Будет выведен краткий отчёт по набору формируемых квалификаций и процентному их перекрытию выбранными наборами трудовых функций:
5.8.4 Раздел «Связи»
В разделе осуществляется создание и редактирование связей основных сущностей образовательной программы. Раздел представляет собой полноэкранный редактор, содержащий три экрана:
- Связь компетенций с трудовыми функциями.
- Связь умений и знаний с дисциплинами.
- Визуализация связей дисциплин.
Экран «Связь компетенций с трудовыми функциями»
В левой части редактора отображаются компетенции, которые соответствуют выбранному образовательному стандарту (коду по ОКСО), указанному при формировании образовательной программы в разделе 5.7.1 Форма «Основная информация»:
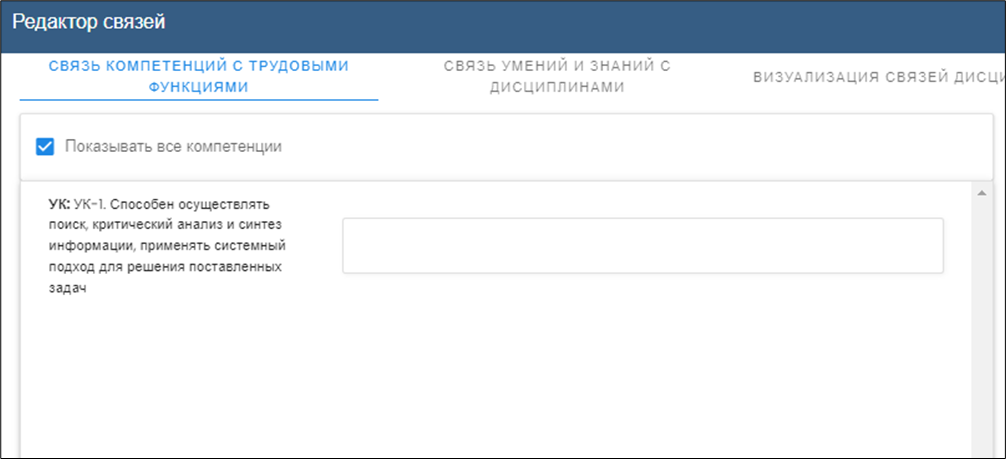
Если активирован чекбокс «Показывать все компетенции», то в списке будут отображены все компетенции, соответствующие стандарту. Для удобства работы при большом количестве компетенций флажок снять и справа появится выпадающий список для выбора нужной компетенции:

В правой части редактора отображаются все трудовые функции, добавленные на текущий момент в состав образовательной программы. При помощи знака раскрытия содержания:

открыть для просмотра перечень трудовых действий, знаний и умений:

В верхней части окна находится инструмент поиска для навигации по большим многостраничным спискам трудовых функций. При введении искомого буквенного фрагмента или слова система автоматически будет предлагать список записей, содержащих этот фрагмент:
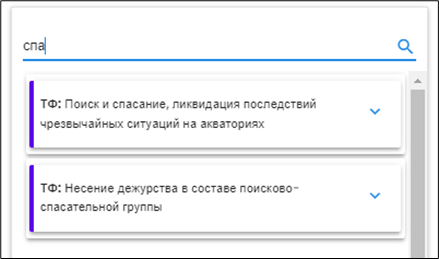
Перенос необходимых трудовых функций осуществляется по методу Drag-and-drop (Перетащи-и-брось). На плашке с описанием требуемой трудовой функции в правой части нажать кнопку мыши и, не отпуская нажатия, перетащить плашку в левую часть (в целевой прямоугольник). Отпустить кнопку мыши. Трудовая функция зафиксируется в левом окне:
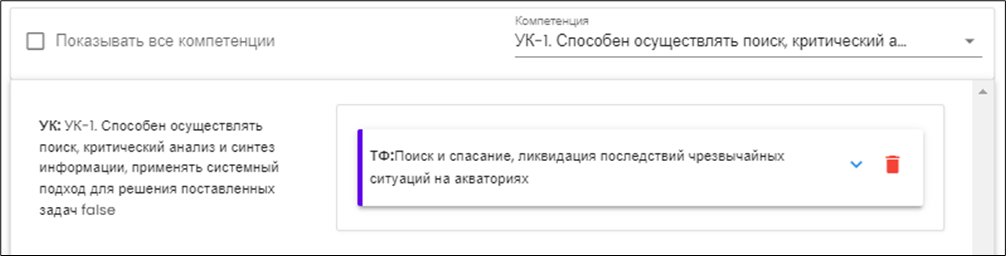
У трудовой функции появится инструмент раскрытия содержания и знак удаления.
Экран «Связь умений и знаний с дисциплинами»
При переходе на экран открывается визуальное представление каскадной связи компетенции с трудовыми функциями, знаниями и умениями:
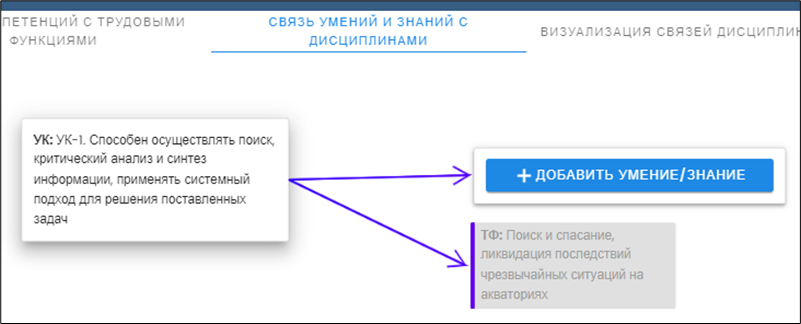
Управление масштабом отображения осуществляется колесом мыши, перемещение по рабочему полю – с удержанием левой кнопки мыши.
Нажать на блок «+ Добавить умение/знание» для открытия формы добавления умения либо знания, не содержащихся в трудовых действиях уже добавленной трудовой функции:

В выпадающем списке «Тип» выбрать что вводится: знание или умение. Вписать название и сохранить. Добавленный элемент отобразится в структуре:

У нового элемента доступны два инструмента: ![]() – переход в режим редактирования,
– переход в режим редактирования, ![]() – удаления.
– удаления.
В правой части находится окно выбора дисциплин, к которым относится данное знание/умение. Осуществить выбор из выпадающего списка или добавлений новой нажатием кнопки добавления:
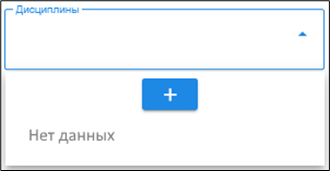
Откроется форма добавления новой дисциплины. После добавления названия сохранить введённую информацию:
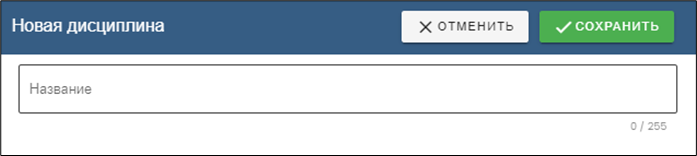
Добавленная дисциплина появится в выпадающем списке в нижней части:
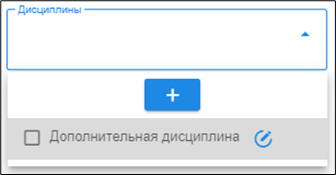
Активацией галки (чекбокса) рядом с наименованием добавить нужную дисциплину или набор дисциплин в верхнее окно активных:
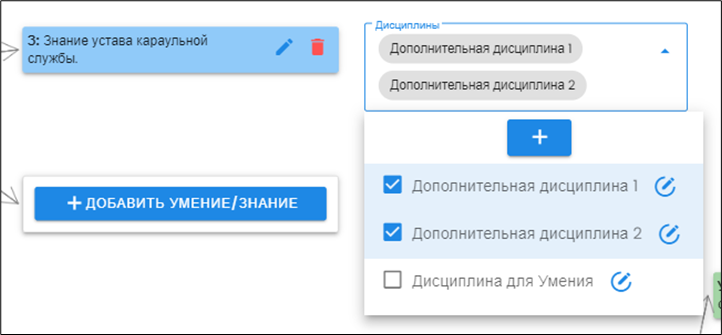
Если необходимо откорректировать наименование дисциплины, нажать на символ:
![]()
Откроется форма внесения изменений:
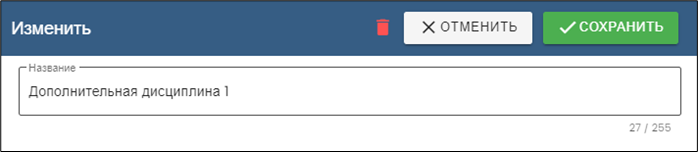
Для удаления дисциплины нажать ![]() .
.
В структуре связей также отображается связь с добавленными трудовыми функциями:

Нажать мышью на плашку необходимой трудовой функции для раскрытия дальнейшей иерархии:
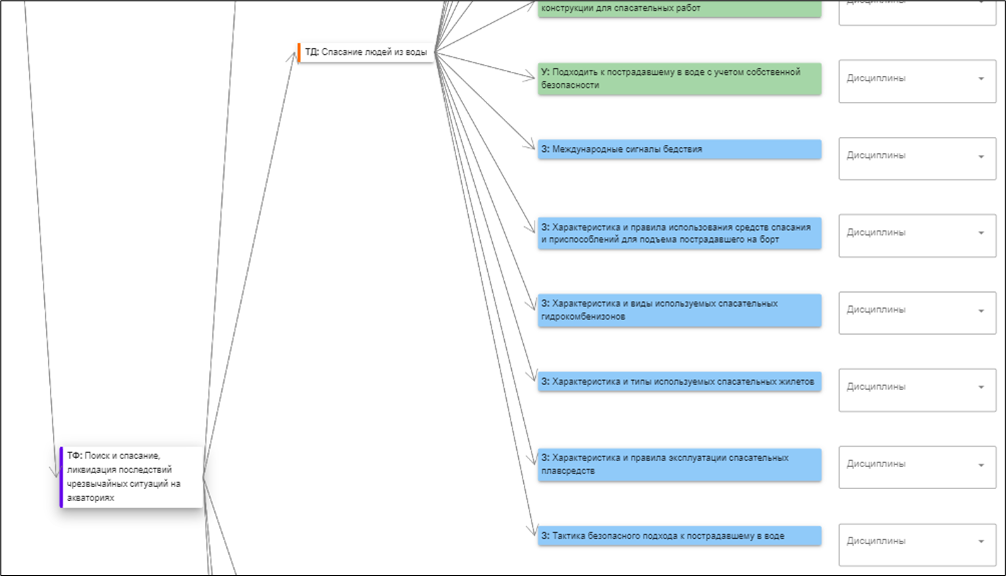
На экране отображается древовидная структура состава выбранной трудовой функции. Повторный щелчок на плашке данной трудовой функции свернёт её дочерние объекты. Для каждого Знания и Умения в данной структуре возможно указание соответствующих дисциплин (уже имеющихся в системе), их редактирование или добавление новых по аналогии с предыдущим разделом:
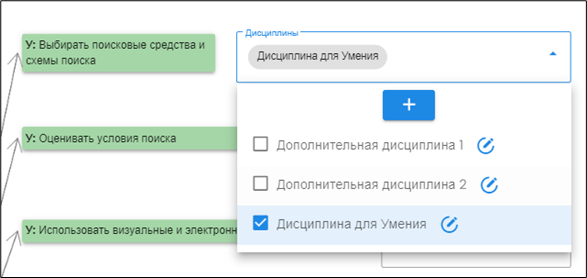
Экран «Визуализация связей дисциплин»
На экран выводятся установленные логические связи между дисциплинами, знаниями, умениями, трудовыми действиями, трудовыми функциями и целевыми компетенциями:
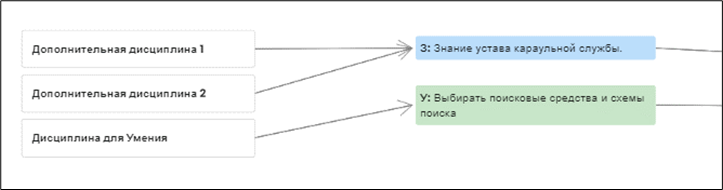

5.8.5 Раздел «Дисциплины»
Раздел содержит созданные на предыдущих этапах дисциплины в виде списка:
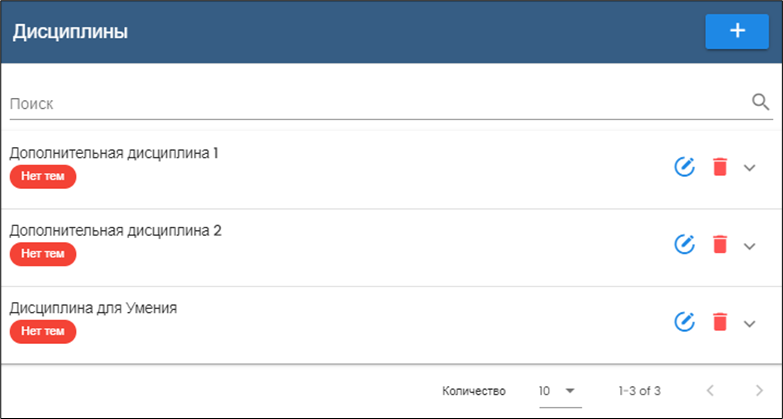
Нажатие на кнопку добавления дисциплины:

открывает форму добавления новой дисциплины:
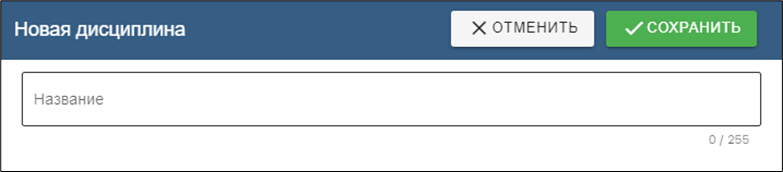
После нажатия «Сохранить» внесённые данные будут сохранены, а форма автоматически закрыта.
У каждой строки доступны два инструмента: ![]() – переход в режим редактирования,
– переход в режим редактирования, ![]() – удаления.
– удаления.
В верхней части формы расположен механизм поиска нужной записи:
![]()
По введённым фрагментам названия организации можно осуществить поиск записей, содержащих данный фрагмент в названии организации.
В нижней части расположен механизм пагинации (постраничной навигации), показывающий количество выводимых на экран записей, общее количество страниц списка и содержащий кнопки для перехода между страницами:
![]()
Выпадающий список позволяет выбрать количество выводимых на экран записей (5-10-20). По умолчанию установлено значение 10.
![]()
5.8.6 Раздел «Матрицы»
Раздел представляет собой полноэкранный интерфейс для просмотра в матричном формате взаимосвязей сущностей созданной образовательной программы, содержащий три экрана:
- Матрица компетенций.
- Матрица трудовых функций.
- Матрица квалификаций.
Экран «Матрица компетенций»
Экран отображает матрицу соответствия компетенций и дисциплин, указанных при создании образовательной программы: если соответствие есть, то на пересечении стоит знак ![]() , если соответствие отсутствует, то знак
, если соответствие отсутствует, то знак ![]() :
:
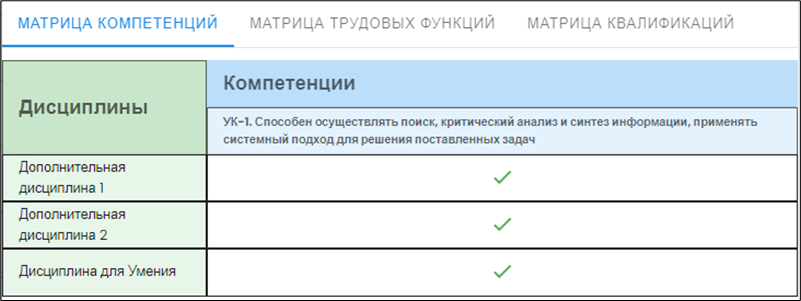
Если щёлкнуть мышью на знаке ![]() или
или ![]() , то появится всплывающее окно с наименованием текущей дисциплины и соответствующей квалификации:
, то появится всплывающее окно с наименованием текущей дисциплины и соответствующей квалификации:

Экран «Матрица трудовых функций»
Экран отображает матрицу соответствия трудовых функций и дисциплин, указанных при создании образовательной программы: если соответствие есть, то на пересечении стоит знак ![]() , если соответствие отсутствует, то знак
, если соответствие отсутствует, то знак ![]() :
:

Если щёлкнуть мышью на знаке ![]() или
или ![]() , то появится всплывающее окно с наименованием текущей дисциплины и соответствующей трудовой функции:
, то появится всплывающее окно с наименованием текущей дисциплины и соответствующей трудовой функции:

Экран «Матрица квалификаций»
Поскольку в структуре образовательной программы скорее всего присутствует несколько квалификаций, то для вывода плоской матрицы выбирается одна из них. Для выбора в левой части расположен выпадающий список:
![]()
В правой части расположен переключатель варианта представления матрицы:
![]()
В случае табличного представления («Матрица») по выбранной квалификации выводится матрица соответствия дисциплин и трудовых функций:

Экран отображает матрицу соответствия: если соответствие есть, то на пересечении стоит знак ![]() , если соответствие отсутствует, то знак
, если соответствие отсутствует, то знак ![]() . Если щёлкнуть мышью на знаке
. Если щёлкнуть мышью на знаке ![]() или
или ![]() , то появится всплывающее окно с наименованием текущей дисциплины и соответствующей трудовой функции:
, то появится всплывающее окно с наименованием текущей дисциплины и соответствующей трудовой функции:
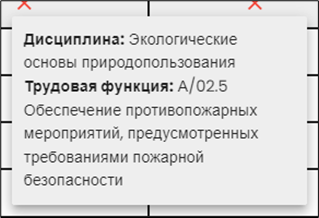
В режиме графического представления («Гистограмма») аналогично первоначально выбирается квалификация, для которой будет сформировано представление:

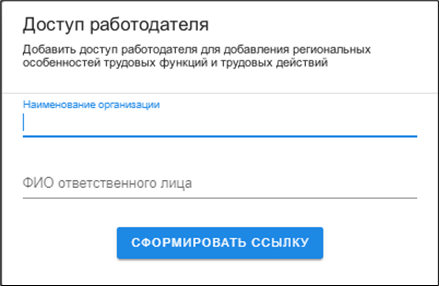 Работодатель анализирует состав ТФ и ТД и вносит специфические региональные коррективы:
Работодатель анализирует состав ТФ и ТД и вносит специфические региональные коррективы: