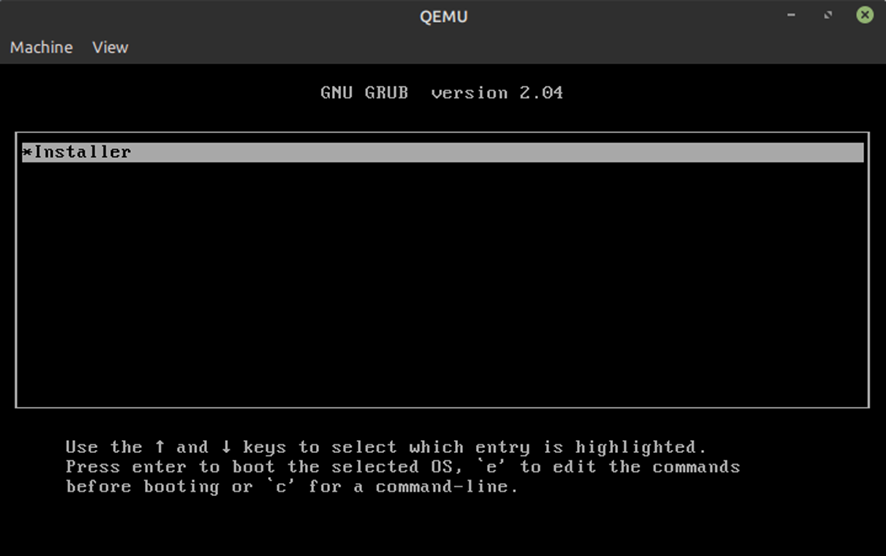7.1 Подготовка установочного образа на USB-флэш накопителе
В состав программного обеспечения включены образ установочного USB флеш-накопителя, образ пустого USB флеш-накопителя и специальное программное обеспечение для записи таких образов. Дальнейшие инструкции требуют обязательного наличия на компьютере прав Администратора, так как используют прямой доступ к дисковому накопителю.
После записи установочного образа на USB флеш-накопитель, его отображаемый объём может измениться. Изменение такого накопителя средствами ОС Windows для конечного пользователя недоступно.
7.1.1 Утилита записи дискового образа
Перед началом работы вам понадобится образ дистрибутива программного комплекса «installer_X.Y.Z.NN.imgz» и специализированная утилита diskcpy. Утилита diskcpy поставляется под следующие платформы:
- Windows XP/7/8/10 32 бита – diskcpy_win32.exe
- Windows XP/7/8/10/11 64 бита – diskcpy_win64.exe
- GNU/Linux ≥ 2.6 (Debian, Ubuntu, Astra, Fedora, RHEL, Suse) 32 бита – diskcpy_i686
- GNU/Linux ≥ 2.6 (Debian, Ubuntu, Astra, Fedora, RHEL, Suse) 64 бита – diskcpy_amd64
В зависимости от платформы для создания установочного USB флеш-накопителя должна использоваться соответствующая версия программного обеспечения.
7.1.2 Работа с утилитой записи дискового образа
После запуска утилиты diskcpy, пользователю предоставляется следующее окно программы:
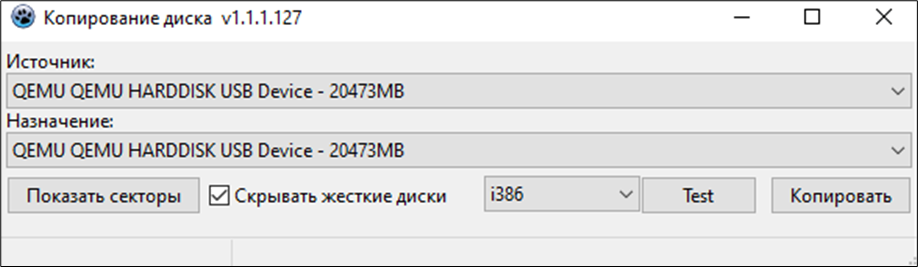
Из списка «Источник» выбрать пункт «Файл...» и в открывшемся диалоговом окне указать файл образа диска: installer_X.Y.Z.NN.imgz
Из списка «Назначение» выбрать USB флэш-накопитель, на который будет произведена запись установочного образа, объемом не менее 16 ГБ. Рекомендуется использовать интерфейс USB 3.0 или выше.
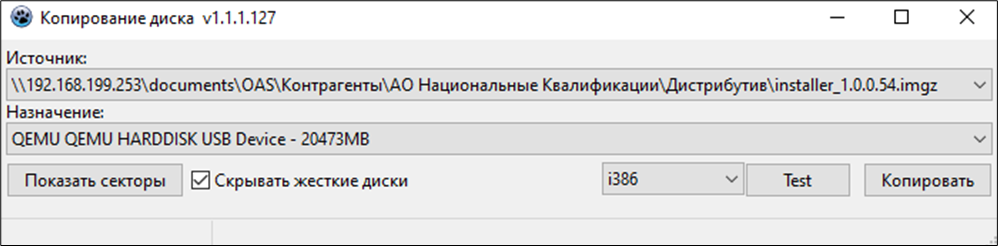
Внимание!
Содержимое USB флеш-накопителя при этом будет уничтожено!
Нажать кнопку «Копировать» и дождаться окончания записи образа.
7.1.3 Тестирование USB флеш-накопителя
При необходимости можно протестировать возможность загрузки с USB флеш-накопителя, выбрав из списка архитектур «x86_64» и нажав кнопку «Test».
Для выхода из режима тестирования нажать комбинацию клавиш «Ctrl+Alt+Q».